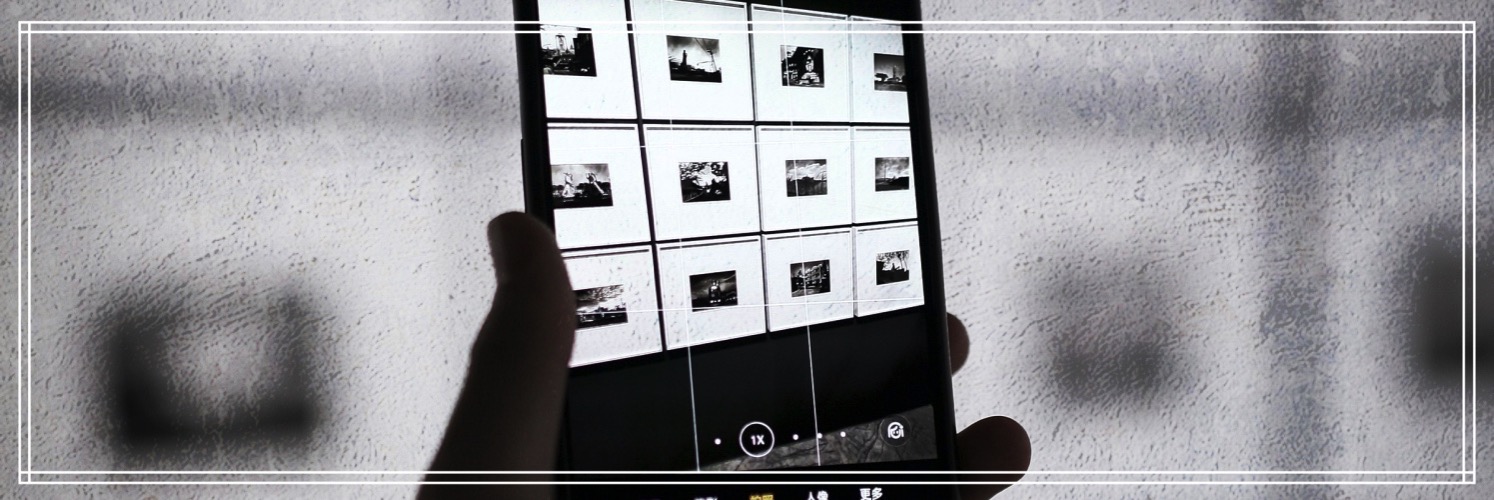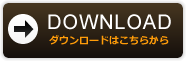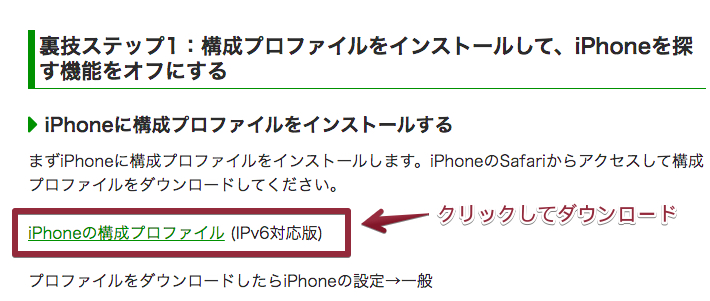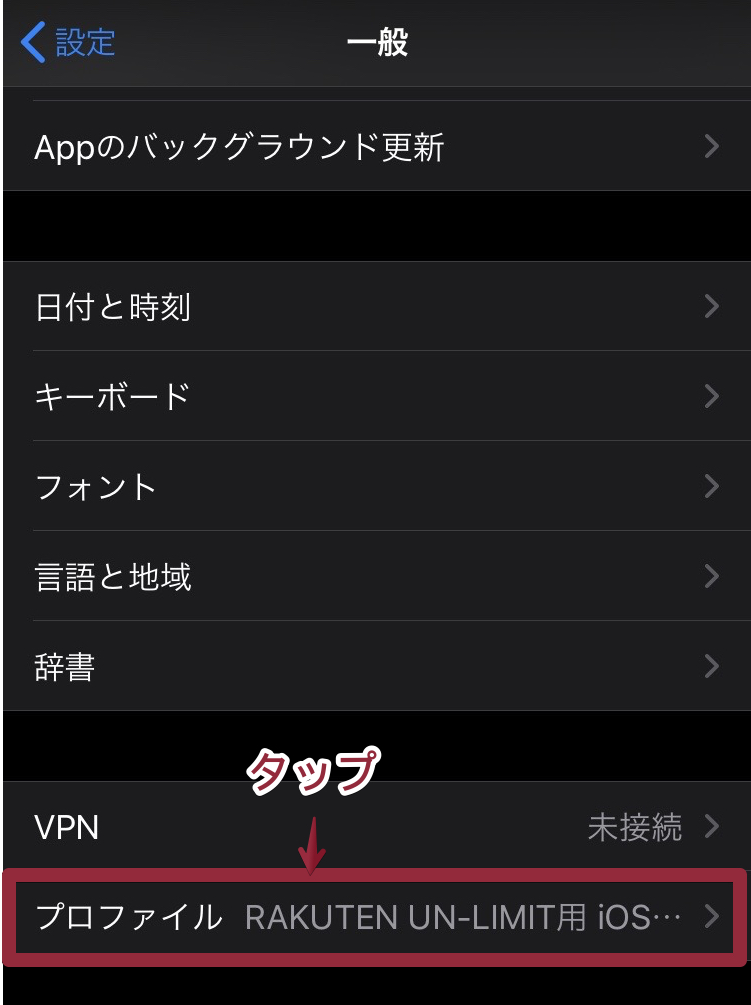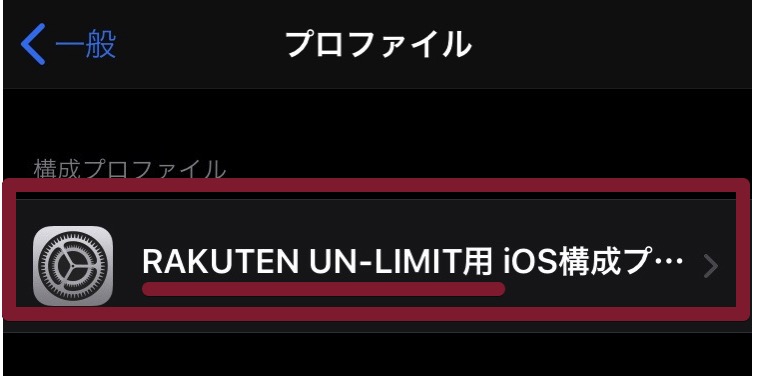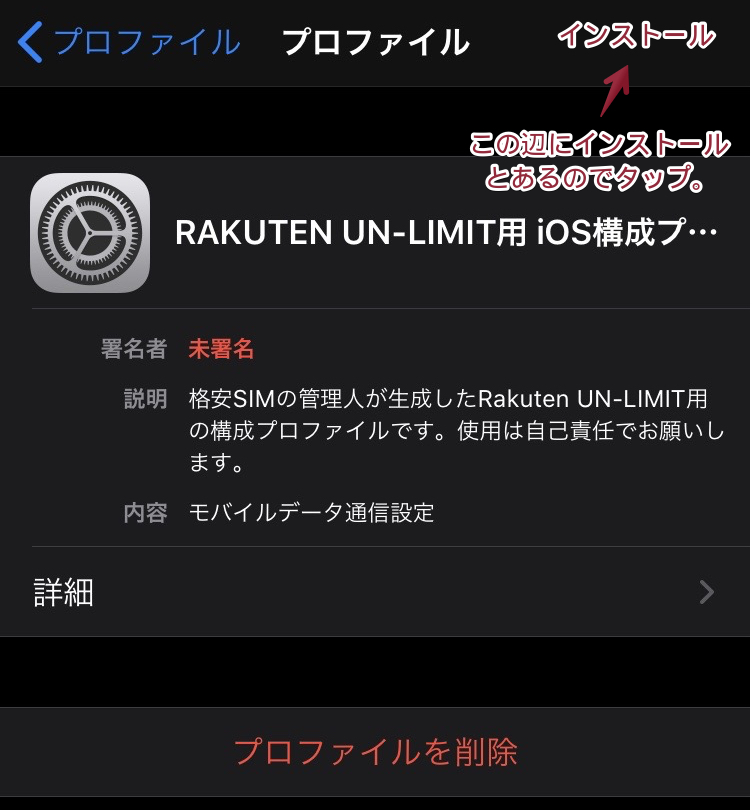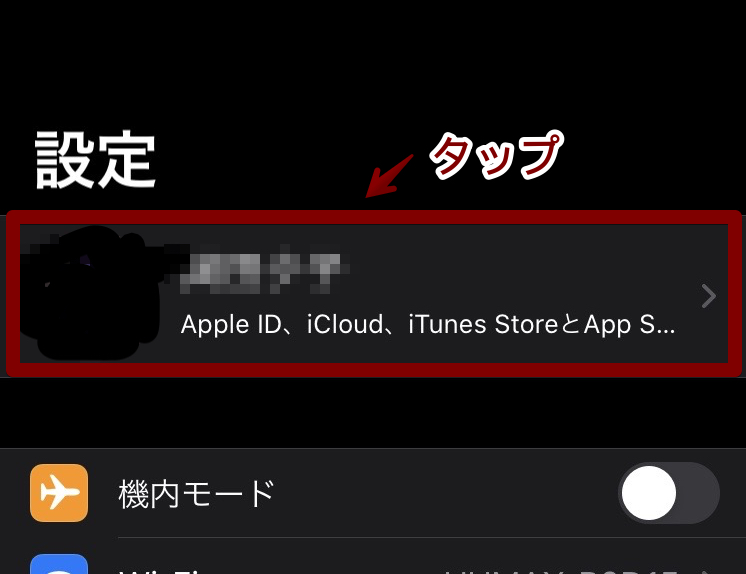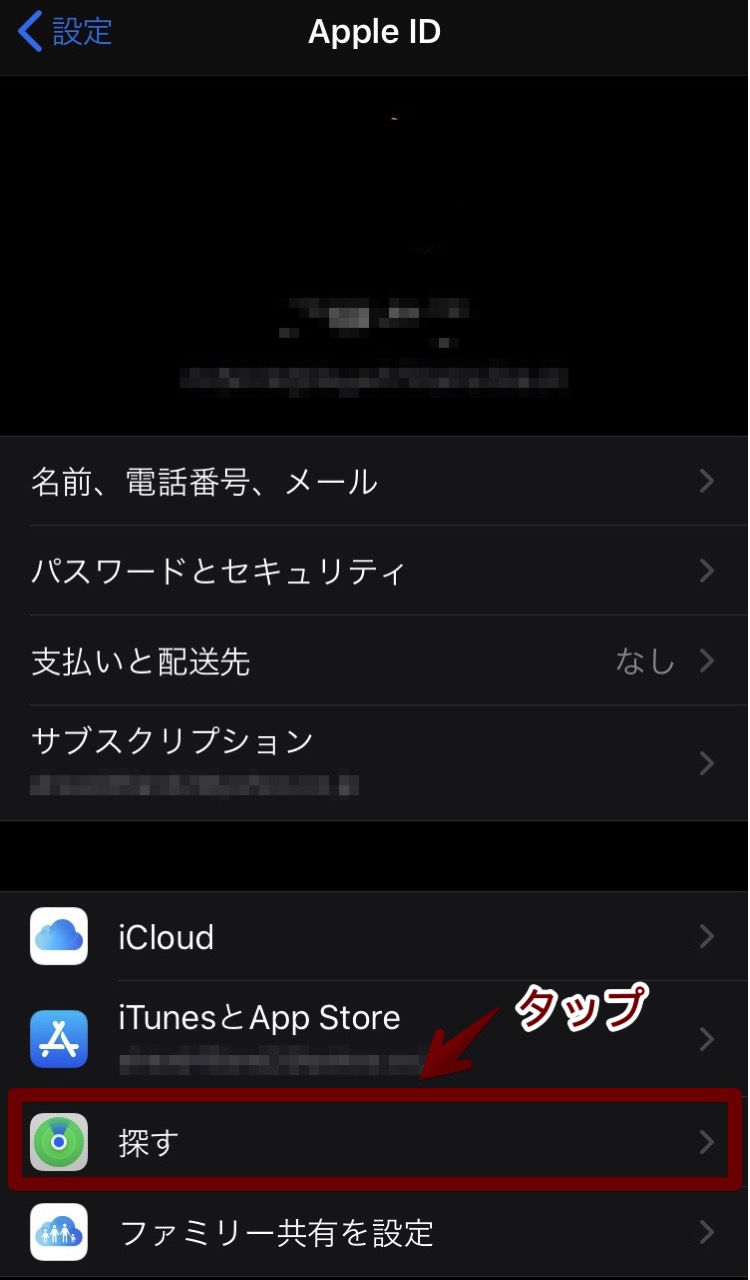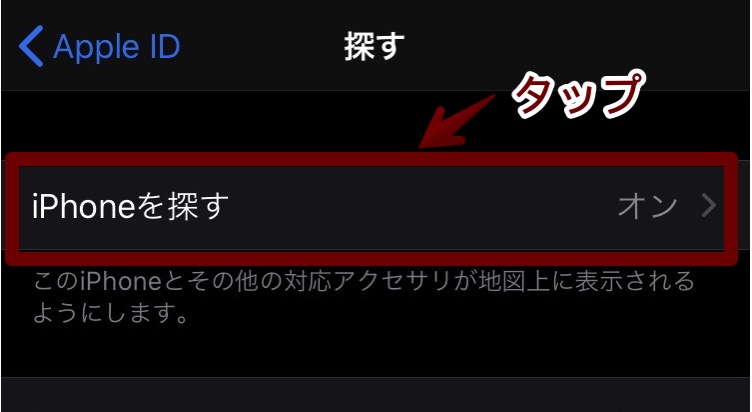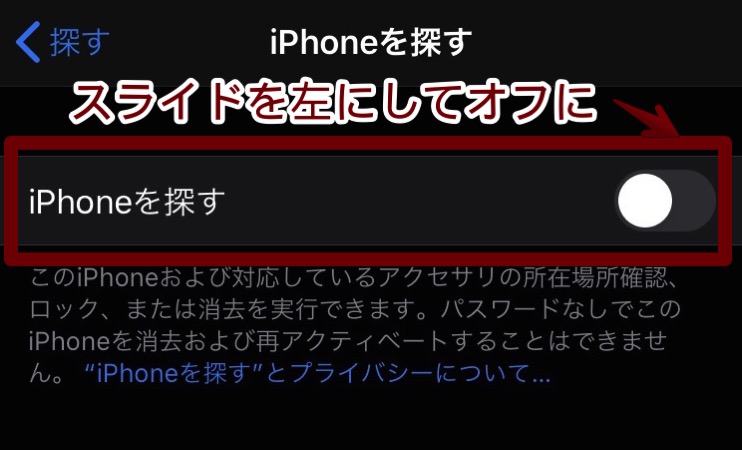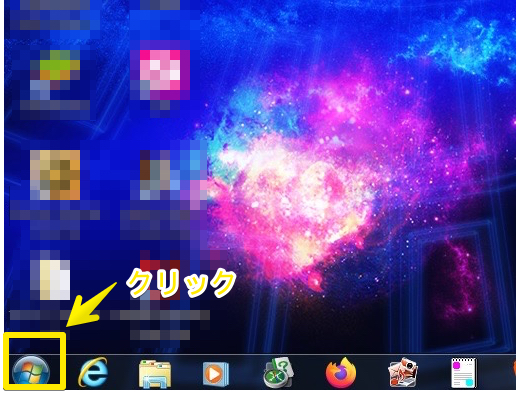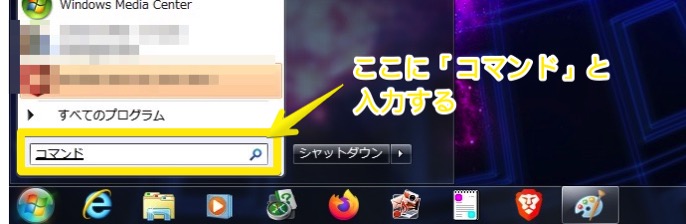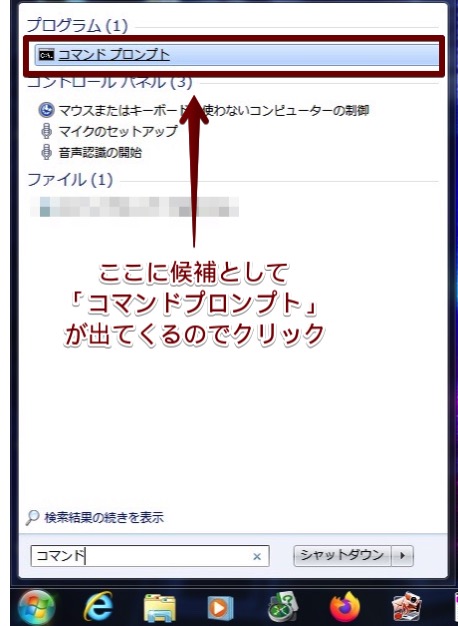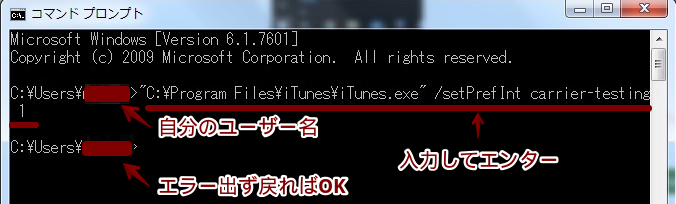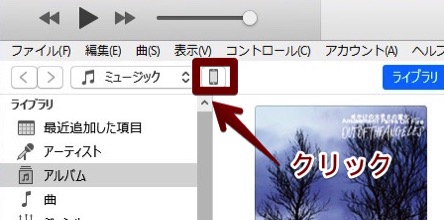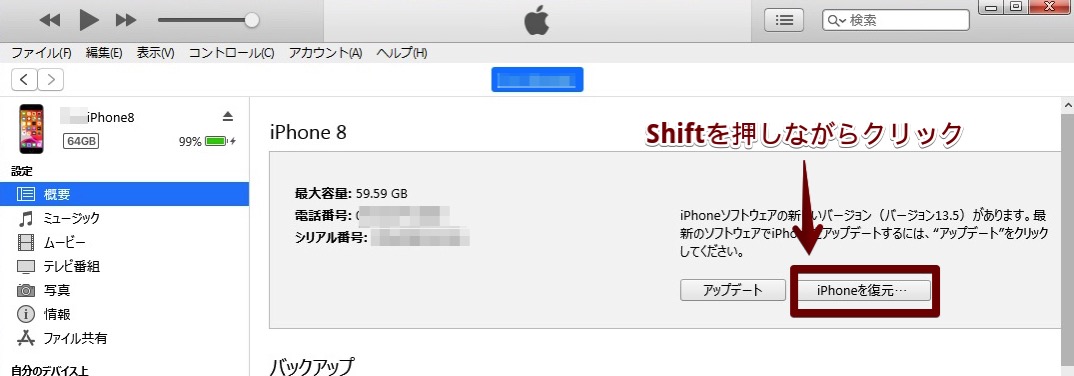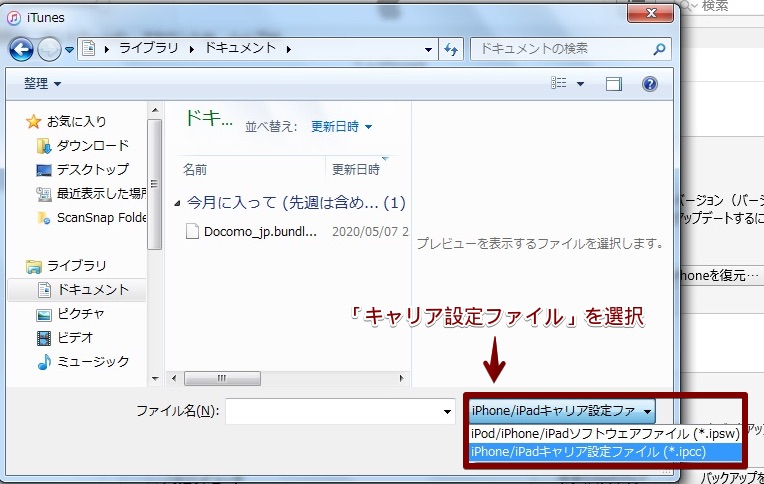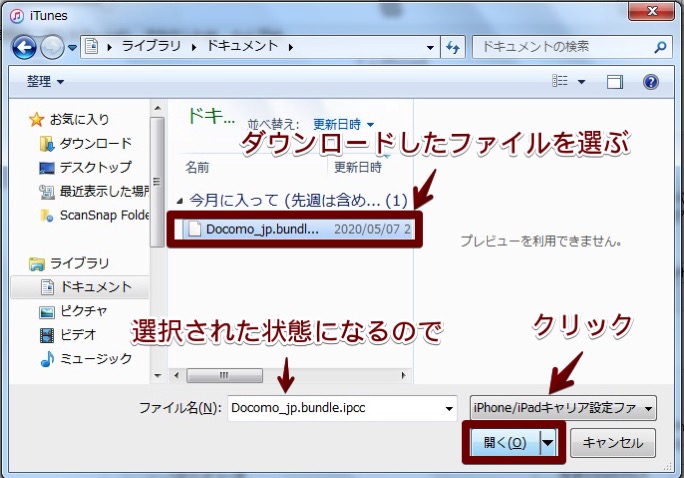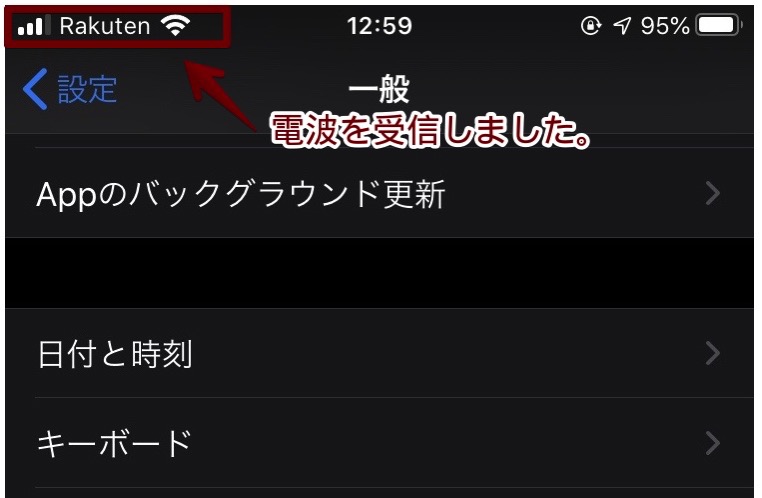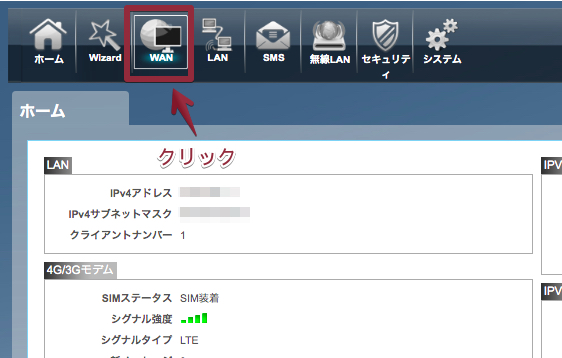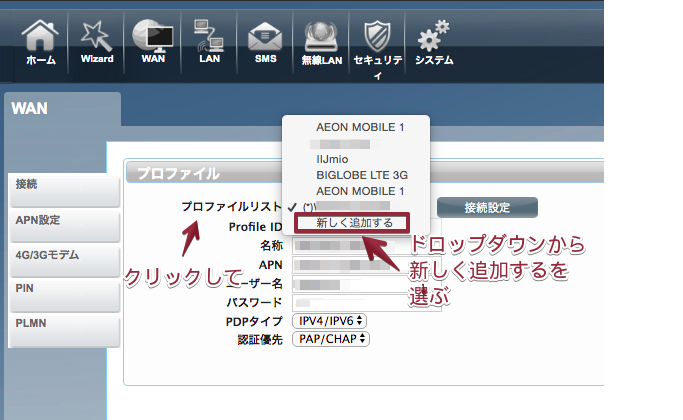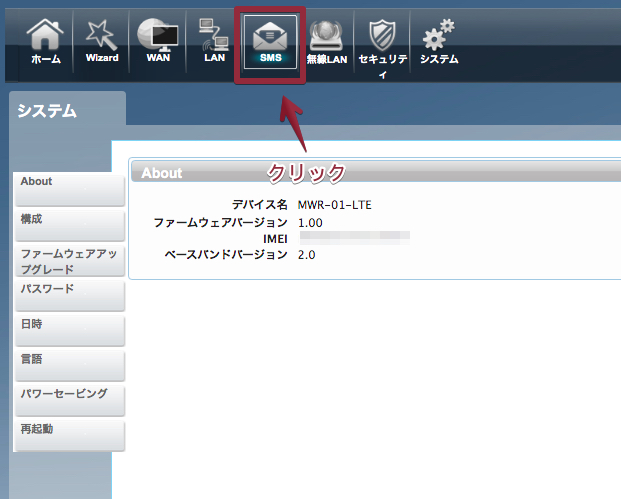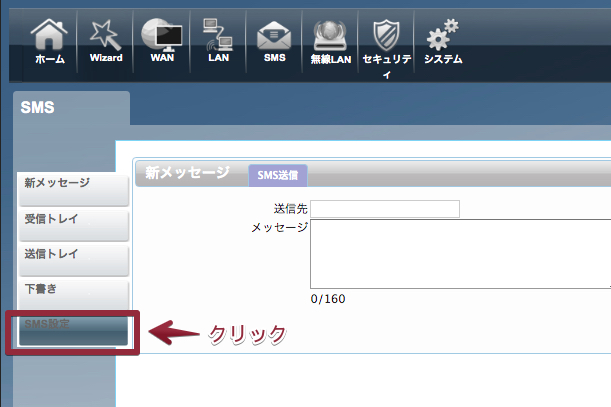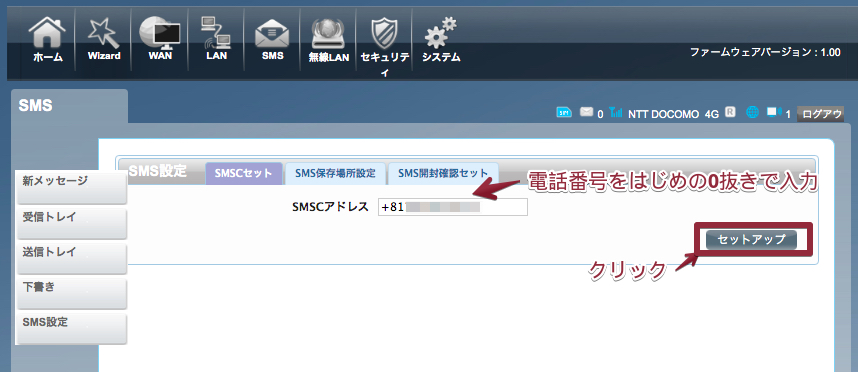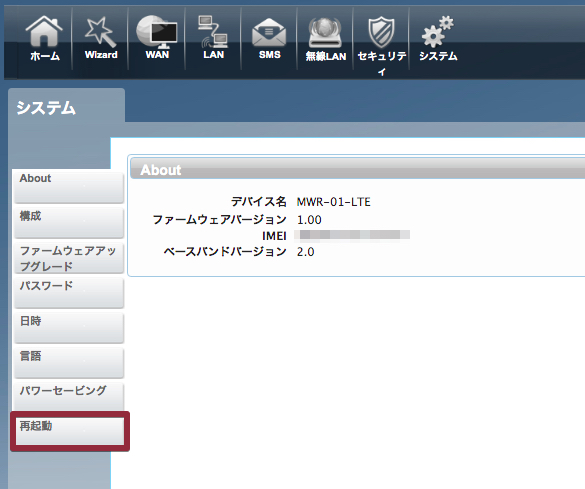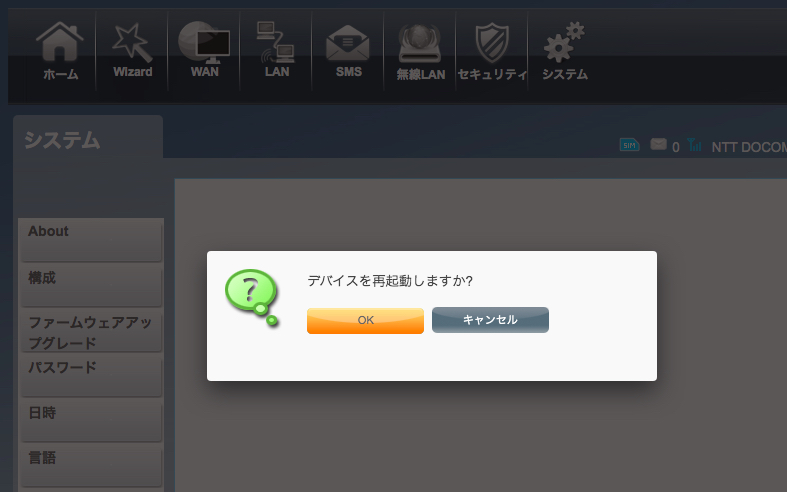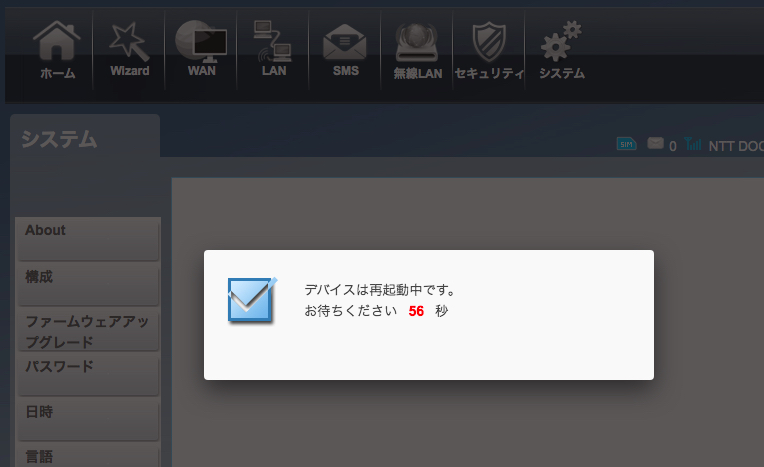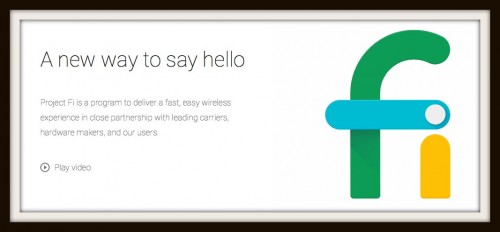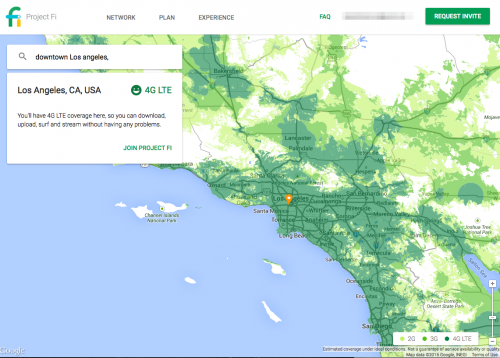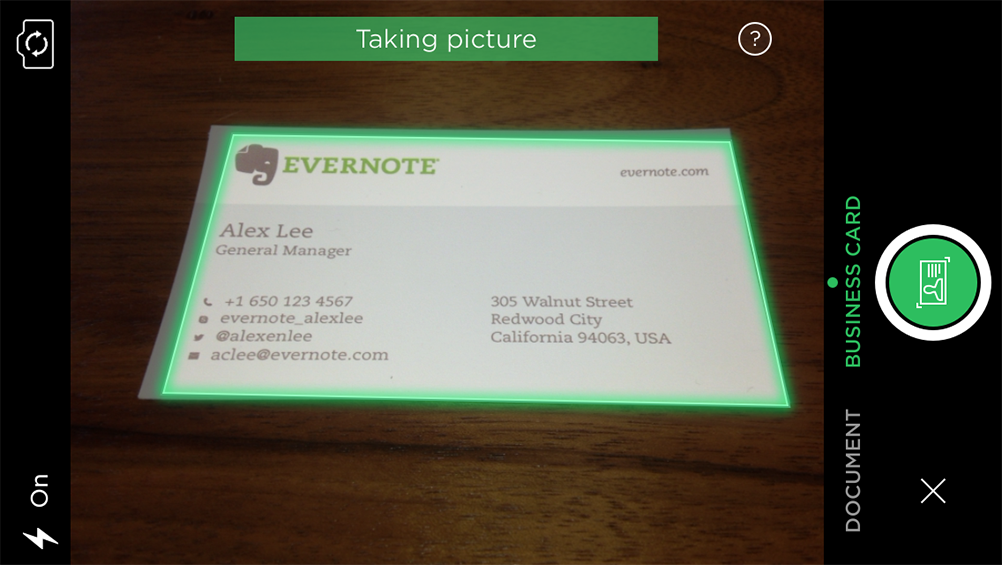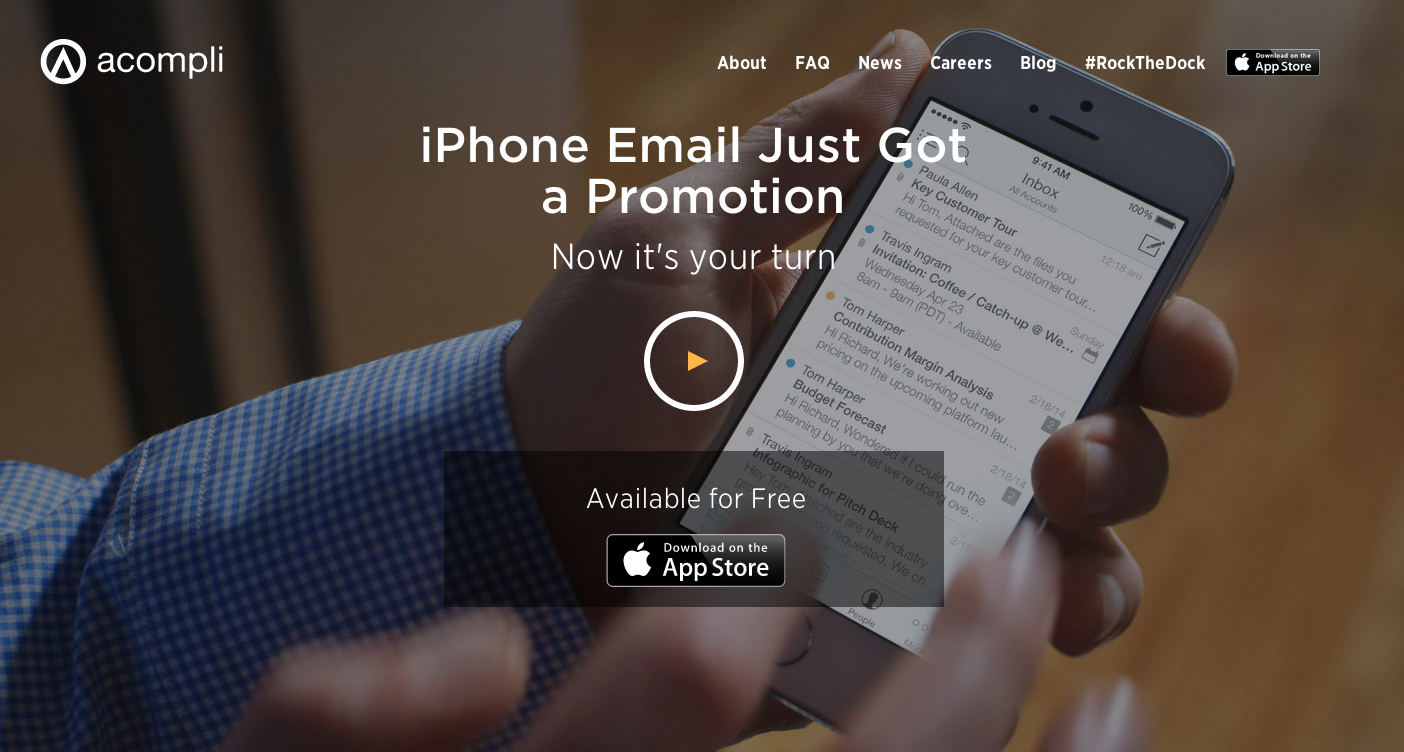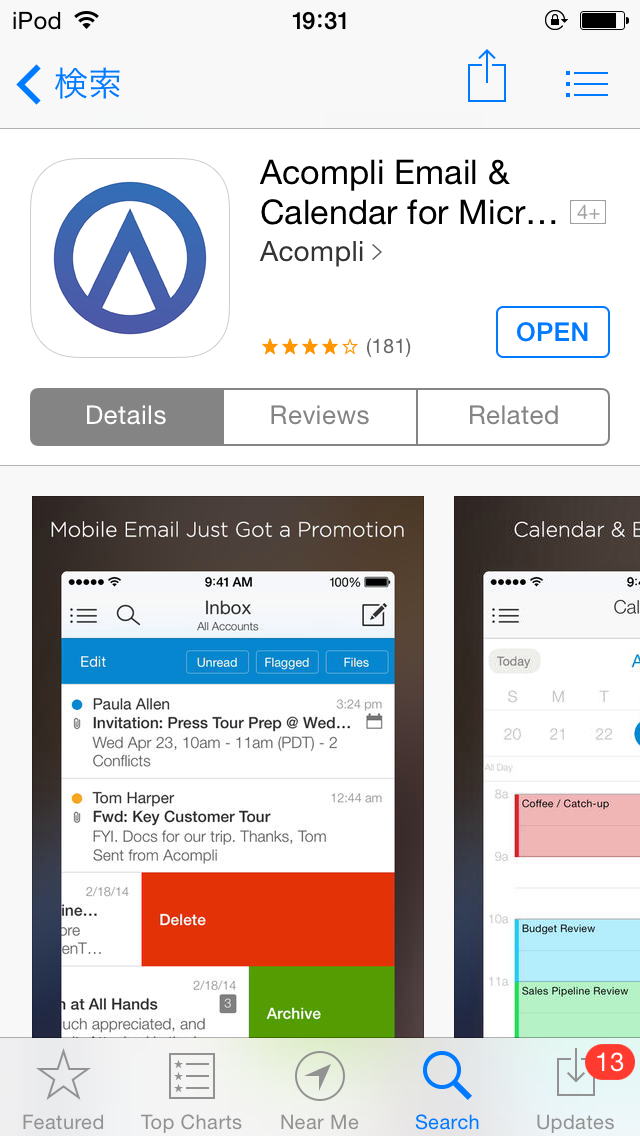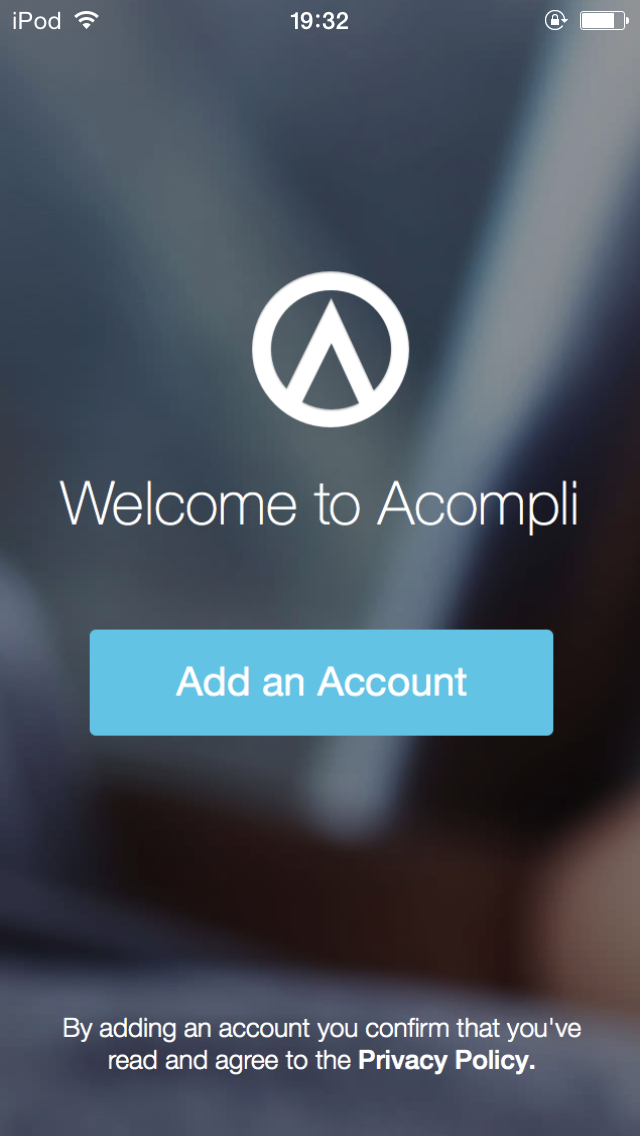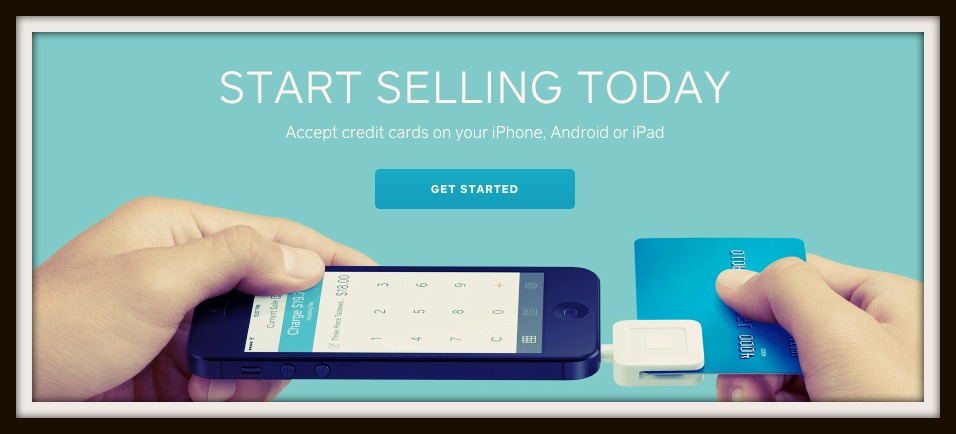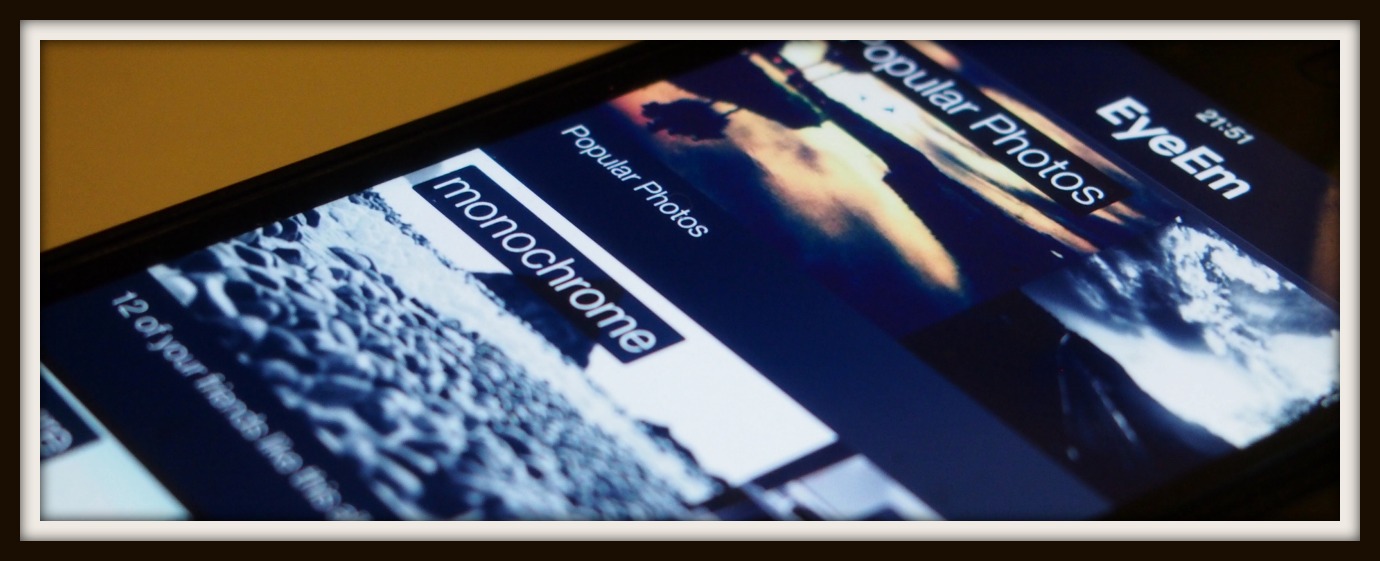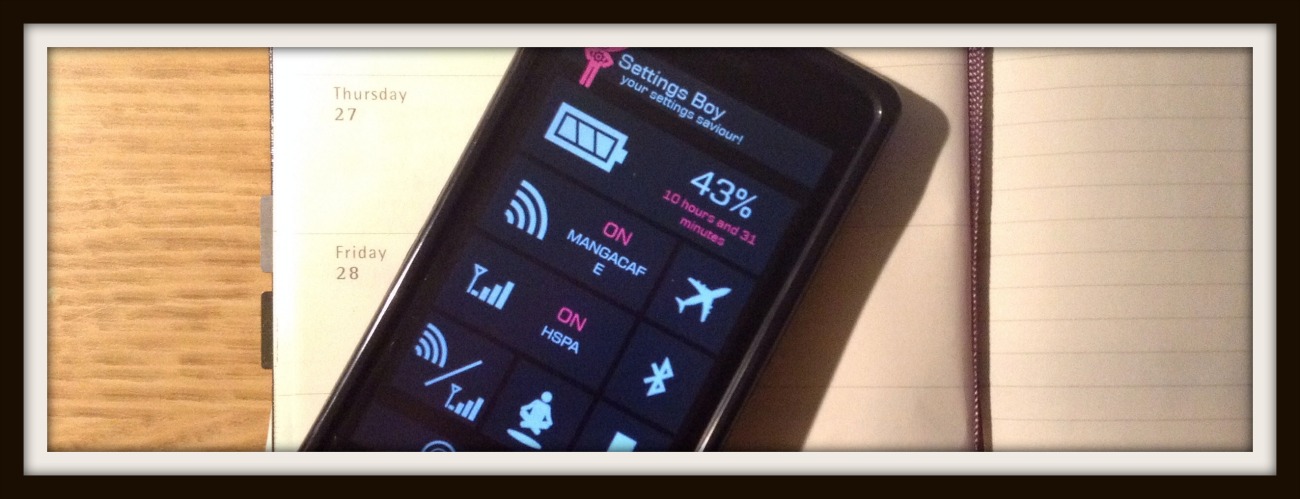時間がたちましたが、前回の記事、
[Rakuten UN-LIMIT] データ通信のみでもOK!古いgeaneeのSIMフリーモバイルルーターでも使用できたよ
の続きです。
7.番外編1以降の一部はまだ書けていない、かつ長くなるので別ページにすることにしました。
実際やってみたけどすぐに使えるようになりました。安定するかわからなかったのでちょっと期間を置いておきました。
使い始めてから約1ヶ月ぐらいたちましたが、2,3日前の夜中に突然5時間ぐらい?圏外になった以外は問題なく使えています。
テザリングも可です。
尚、この方法は正式対応の方法ではありませんので自己責任で行ってください。
トラブルがあっても責任はとりませんのであくまで今回は自分がやった方法を共有しています。
iPhoneはバックアップを取っておくことをお勧めします。
私が行ったことの目次です。
使ったiphoneの種類と他に必要なもの
- iPhone
- 私の端末はauのiPhone8でsimロック解除したものです。
- 楽天UN-LIMITのSIMカード
- もちろん楽天から届いたSIMカード
- SIMカードピン
- SIMカードを取り出すためのピン。iPhoneならついてます。小さいクリップみたいなやつ。どっかいってたら伸ばしたゼムクリップでもOK
- iTunesが入ったパソコン
- iTunesが必要になるのでPCが必要です。(MacでもWindowsでも可。今回はWindowsを使いました。)
iTunesのバージョンは最新の12.10.6.2でした。iOS13のiPhoneを繋いだ時問題なく読み込めていたら大丈夫なはず。
私は持っているMacが古すぎてiOS13に対応しているiTunesを入れられなかったので、家族にWindowsのPCを借りました。
先にダウンロードしておくと便利かもな事。
順番にやっていけばできると思いますが、先に必要なファイルをダウンロードしておくとすぐできると思います。番外編のところのものは必要ならばその時でいいと思います。
ダウンロードするファイルは2つ。
自宅にwifiがない人はとくに両方ファイルは先にダウンロードしておいてください。
初期化してやりました。
データ移行の為、今回は初期化してからやりました。参考サイトを見た限りでは普通に初期化しなくてもできるはずです。
iPhoneでまずやること
ここからはしゅうのブログでの手順を詳しく解説してくれている格安SIMとスマホ比較さんのページを見ながらやりました。そちらは多く対応する事例についても詳しく書かれているのであわせてみてくださいね。
しゅうのブログでは初めに「開通済みのSIMをiPhoneに入れる」と書かれているのですが、データ通信した時点で開通されている様です。iPhone8で使えるようにする前にルーターで使ったのでOKなようですが、他のサイトをみてもとくに開通には触れられていなかったようなのでiPhone8で使えるようにする作業の後でも大丈夫だと思われます。
iPhoneにプロファイルを入れる。
まずiPhoneでの作業です。ファイルをダウンロードしてある場合はインストールに進んでください。wifiが自宅にある場合は一旦電源オフにしてから楽天UN-LIMITのSIMを入れてから電源をオンにし、wifiにつなげられるようにしておいてください。
iPhoneのブラウザ、Safariから格安SIMとスマホ比較さんの記事、
iPhone6s、iPhone7、iPhone8でも楽天モバイルのUNLIMITが使えるようになる裏技は本当?←本当に使えた!(要PC、iPhoneXとiPhoneSE第1世代も使える)
にアクセスして、裏技ステップ1の項目の “iPhoneの構成プロファイル” をクリックしてダウンロードします。
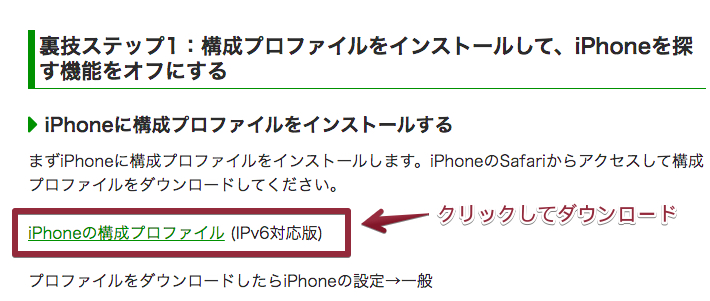
iPhoneの設定を開き、一般>下に行くと “プロファイル” があるのでタップします。
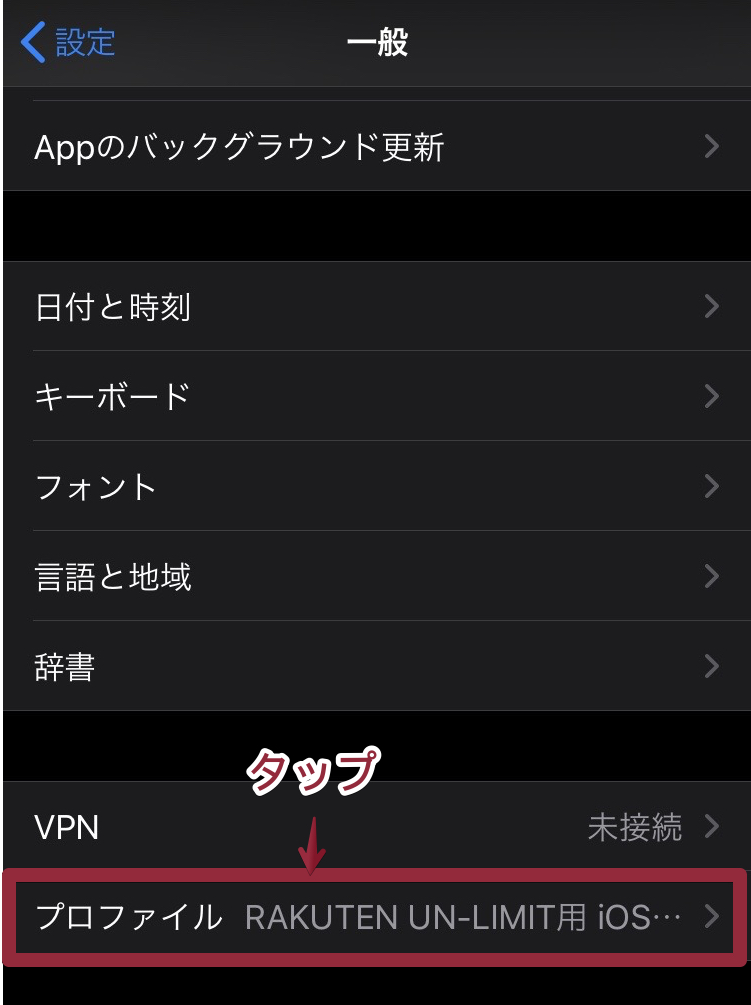
構成プロファイルに “RAKUTEN UN-LIMIT用〜” と表示されてるのを確認してタップ。
この時に他のプロファイルがあれば削除が必要だそうです。
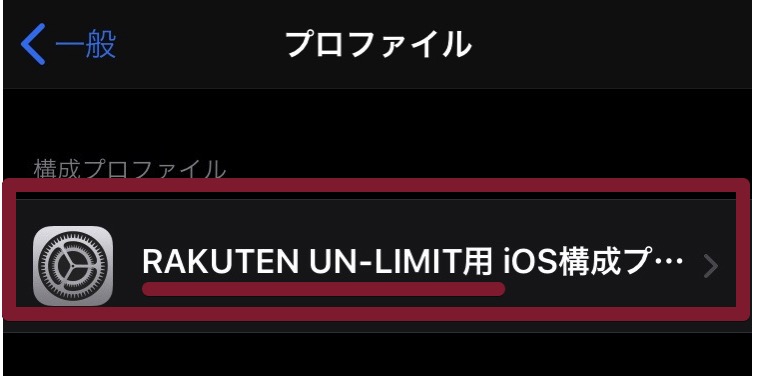
右上に “インストール” と表示されてるのでそこをタップ。インストールされます。
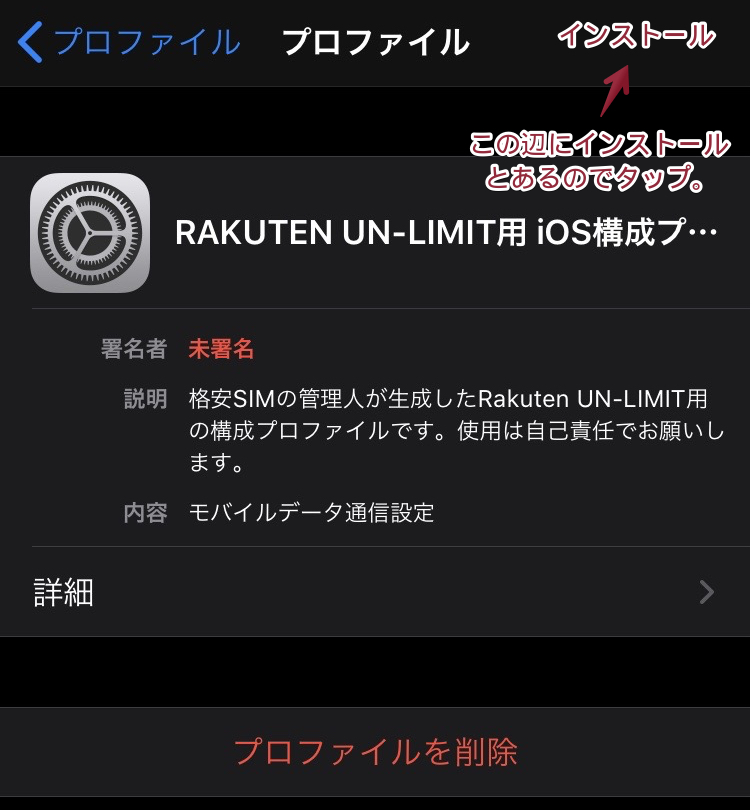
iPhoneを探すをオフにする。
iPhoneの設定を開き一番上の “Apple ID、iCloud、〜”のところをタップします。
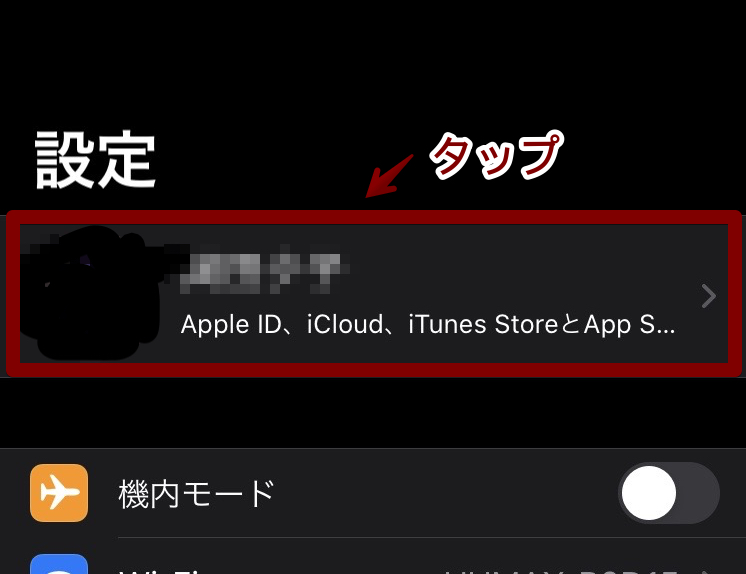
“探す”をタップします。
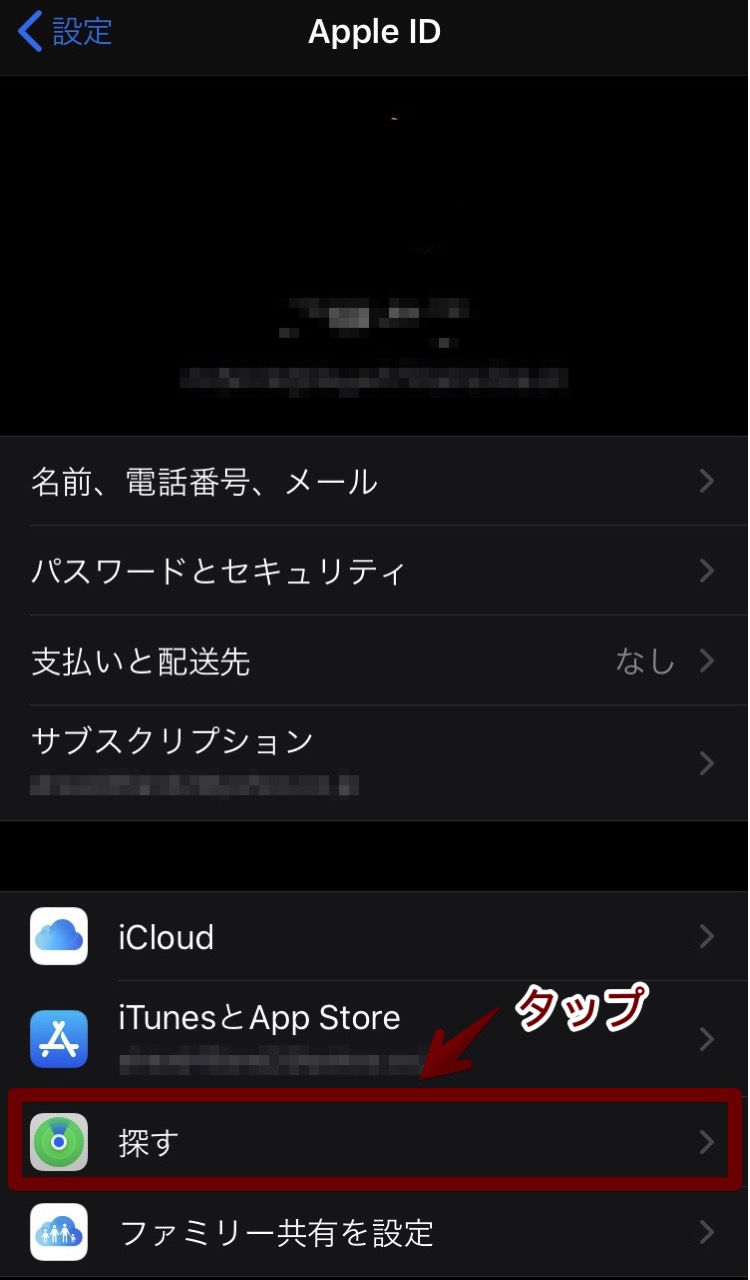
iPhoneを探すをタップします。(この時右側がオフと表示されていれば既に”iPhoneを探す”はオフになっています。)
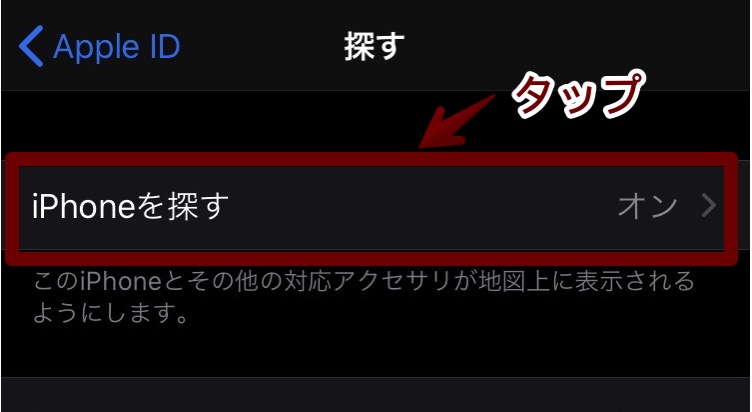
右側のスライドを左に動かしてオフにします。
この時Apple IDのパスワードを入れるように指示がでますので入力します。
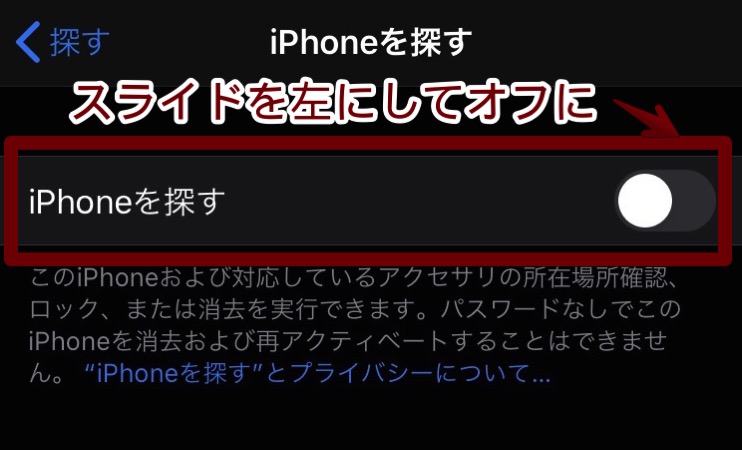
これでiPhone側の準備はできました。
自宅wifiありでここまで来てまだ楽天UN-LIMITのSIM入ってない人は一旦電源オフにしてSIM入れてくださいね。
持っているMacのiTunesがiOS13に対応してなかったのでWindowsで作業
さてここからはPC側の作業です。今回使ってるのはWindows7です。サポート打ち切られた7です。8年ぐらい前のパソコンです。Macの人は格安SIMとスマホ比較さんのサイトに書かれているのでそちらで見てください。
コマンドプロンプトで作業
いくら使ってもちーとも覚えられへんコマンドプロンプトとターミナルはいらいらしますね。たまにしか使えへんからや!でもやります。わからんことはググりまくります。
おまじないみたいなよくわからん指示をコマンドプロンプトでします。
説明はWindows7です。まず使うツールのコマンドプロンプトを呼び出しましょう。
Windowsが起動したら、左端したにあるスタートボタンをクリックします。
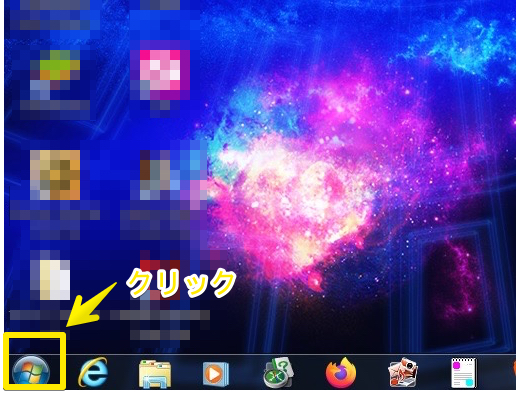
その場所に小さいウィンドウが開くので、一番したの検索バーに「コマンド」を入力します。
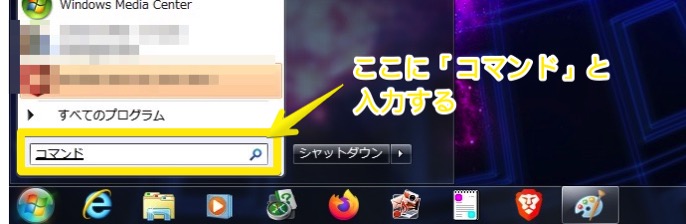
「コマンド」と打った時点で表示がかわり、一番上にプログラム、その下に「コマンドプロンプト」というのが表示されるのでそこをクリックします。
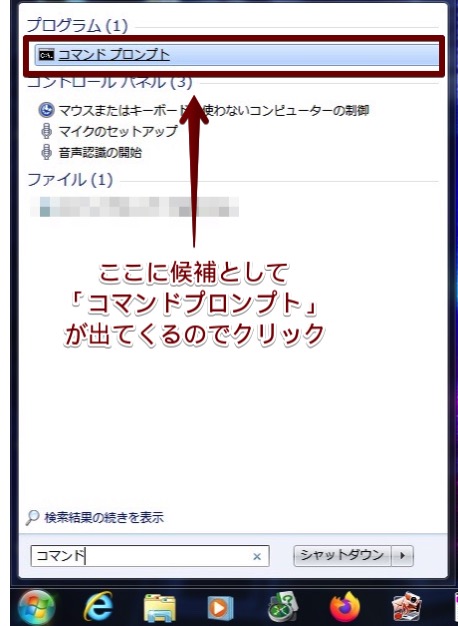
画面の黒い「コマンドプロンプト」が立ち上がります。自分のユーザー名の後ろに”>”があるのでその後ろに以下の文をコピペしてエンターを押します。
"C:\Program Files\iTunes\iTunes.exe" /setPrefInt carrier-testing 1
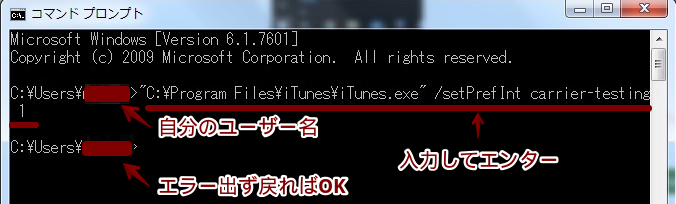
なにもエラーが表示されず、ユーザー名までの同じところが表示されればうまくいっています。上の画像だと入力した後に再度下の文が表示されたらOKです。
C:¥Users¥(ユーザー名)>
エラーの場合は”指定されたパスが見つかりません”などのメッセージが表示されます。
iTunesでキャリア設定ファイルをアップデートします。
次はiTunesを使ってファイルをアップデートしますが、まずはファイルダウンロードしていない人はダウンロードします。
しゅうのブログでキャリアデータを書き換えるためのデータをダウンロードします。先にしてある人は次へ。
しゅうさんのブログの第4ステップ、
4、iphone探すをオフにして、パソコンに繋いで、itunes(macOS Catalina以降はFinder)を開いて、キャリアデータをiPhoneに適用させる
というところの
“Docomo_jp.bundle.ipcc (iphone 7,8,X IOS 13の場合)”
をクリックしてファイルをダウンロードしておいてください。ダウンロード後、私はdocument(書類)フォルダに移動させておきました。
ブラウザーはIEを使わず、chromeやfirefoxなど他のものを使ってください。
IEだとファイル識別する拡張子を書き換えるようなので。
パソコンにiPhoneをつなげてiTunesを開きます。
iPhoneのマークをクリックします。
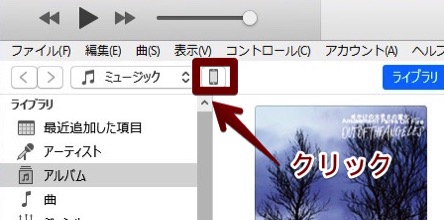
右のほうにある “iPhoneを復元する” をshiftを押しながらクリックします。
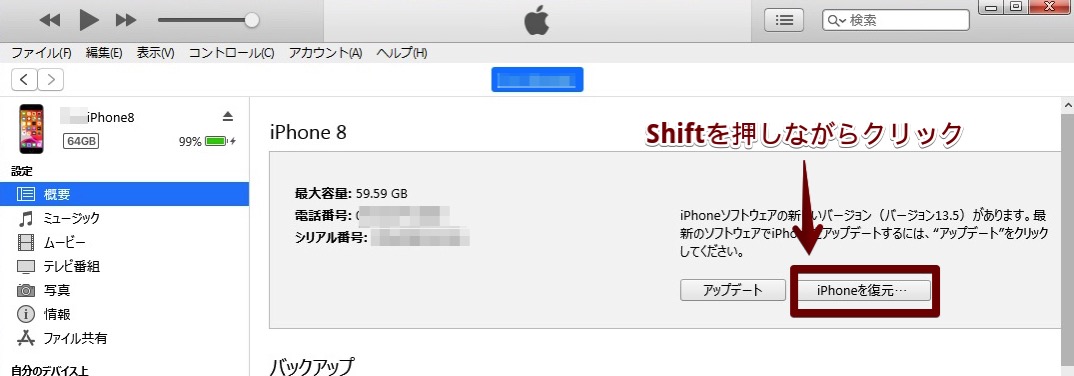
ファイル選択画面が出てきますので、下のほうにある “ファイル名”と書かれている所のボックスの横にあるファイル形式を選択するところをクリックすると、2つから選択できるようになっているので、
“iPhone/iPadキャリア設定ファイル(*.ipcc)”
を選択します。
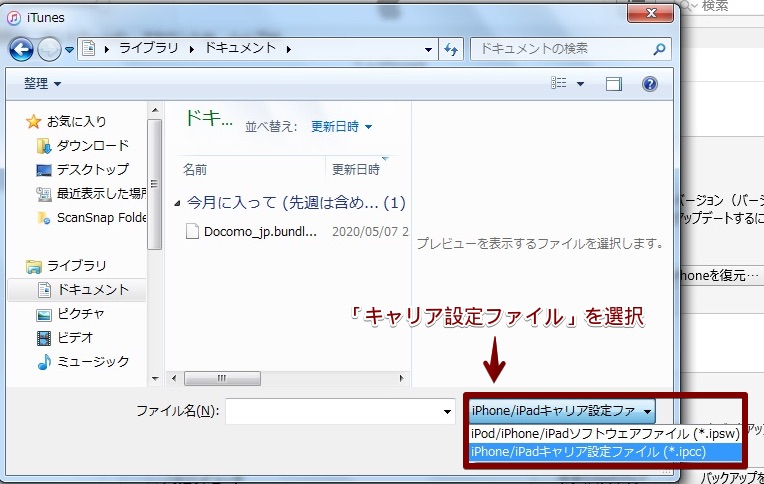
上部にファイル選択画面が出てくるので、ダウンロード先のフォルダを開いて
先ほどダウンロードしたファイルをクリックします。
そうすると[ファイル名]の横に名前が出てくるので選択された状態を確認。
横の[開く]をクリックします。
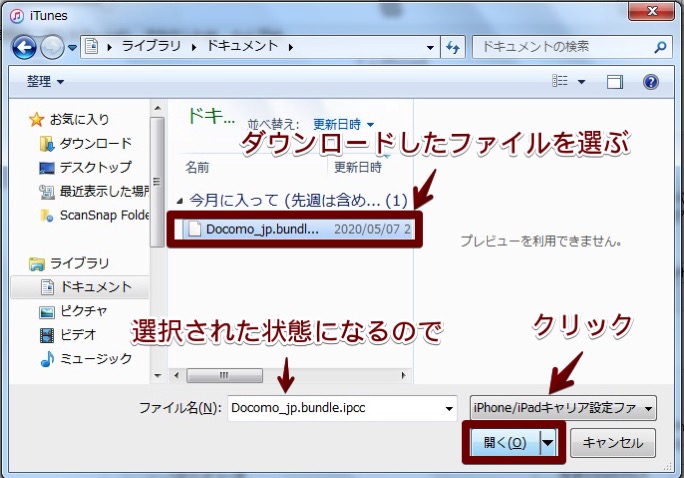
すると読み込むウィンドウが表示され、一瞬でキャリアデータがアップデートされます。
正直この時点でもう使えるのです
Rakutenの電波掴んでる?
アップデートしましたね?正直この時点で使えるようになってます。どうなのかな?ってブログ記事読んでる時点でアンテナ立ちます。
私の場合はキャリアデータをアップデータした数秒後、10秒ぐらいかな?にiPhoneの電波を表示する所にアンテナバー?とRakuten 4G という表示になりました。この写真ではwifi掴んでるので4G見えてませんけど。
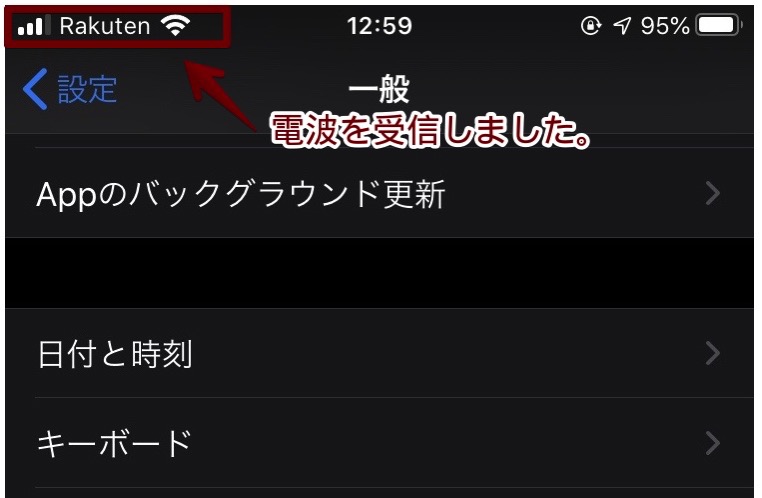
iPhone → 設定 → 一般 → 情報 でネットワークがRakuten, ドコモ41.0になっていればいいそうです。
私は一応この後再起動しておきました。
SMSを送ってみる
SMSを送ってみましょう。1台しか持ってなかったら家族か誰かに送ってみてください。
無事送られてることと思います。
番外編:1-長くなるので別ページに [編集中]
楽天LinkをWindowsで認証する。紹介ポイントを受け取ろう。
番外編:2-長くなるので別ページに [編集中]
SMSをルーターで受ける(iPhoneでできた時は不要ですが、ルーターで使うときは参考にどうぞ)。
参考にしたサイト:1
参考にしたサイト:2-上記のサイト以外に困った時に参考になるかも
もし今からRakuten UN-LIMITを申し込むよ!って方は申し込みのときに紹介コードを入れていただけると、申し込んだ方に楽天ポイントが2000ポイントがもらえます。私も3000ポイントもらえるので是非よろしくお願いします〜。5名様まで、お一人1回線可能です。
楽天モバイル の申し込みはこちらからお願いします!
の申し込みはこちらからお願いします!
↓


【紹介コード: 2020042704184】
コードの使い方はこちら!: 【楽天モバイル】Rakuten UN-LIMITご紹介特典