注意:今回の記事はルーターで使うためのものなのでiPhone 8で使うところはまだ書いていません。
現在使っていますけど、まぁまぁ使ってる古いルーター、geaneeのSIMフリーモバイルルーターでも使用できたのでまずはその方法をレビューします。
Rakuten UN-LIMITは1年無料。(税別)2980円x12ヶ月=約36,000円の節約になる。
4月の初旬に【楽天モバイル![]() 】で、データ使い放題などのプランである [Rakuten UN-LIMIT] のサービスが始まりました。しかも1年間無料ということでお得しかないやん!試してみたい!と思い、いろいろ調べたところ公式対応機種はAndroidばっかり。eSIMも使えるので最新機種ならiPhoneでも簡単に使えるらしい!と悔しい情報ばかり。
】で、データ使い放題などのプランである [Rakuten UN-LIMIT] のサービスが始まりました。しかも1年間無料ということでお得しかないやん!試してみたい!と思い、いろいろ調べたところ公式対応機種はAndroidばっかり。eSIMも使えるので最新機種ならiPhoneでも簡単に使えるらしい!と悔しい情報ばかり。
iPhoneでも実は使える。しかも裏技でiPhone 8やeSIM非対応のものまで使える。
タダのりしたい私はいろいろ調べたところ、神のような ”しゅうさんのブログ” のおかげで対応機種でないiPhone 8 でも使えるようになったのでそこまでのレポートを書いてみたいと思います。(しつこいですけど、この記事はまだそこまで書いていません。)
ただ単にiPhone8でも使える裏技を知りたい人はしゅうさんのブログに飛んでください。
Rakuten UN-LIMITはこんな人に向いています。
当てはまる条件の人としては、
- Rakuten UN-LIMIT を(タダで)使いたい (あたりまえ。解約も無料)
- 東京・大阪・名古屋あたりに住んでる人。(他は提携エリアになるので5GBまで。)
- Rakuten UN-LIMIT がどんな速さなのかテストしてみたい(格安シムよりやっぱり早いの?)
- ポケットwifi(モバイルルーター)でシムだけ使いたい!(データ通信だけでもOK?)
- 対応機種ではなくてもiPhoneでも使いたいねん!(わがまま)
- しかもeSIM対応じゃないiPhone8で使いたいねん!(自分が買い替えただけ)
- テストしてよかったら今のキャリアから乗り換えたい(判断はご自分で)
とだいたいこんな事いう人に向いています。iPhoneの最新機種のeSIM搭載機種はもっと簡単なのでググればすぐ先人達の記事が見つかるのでそちらでどうぞ。
今日の記事はルーターで使う設定のことについて書いています。
本題。古いルーターでもデータ端末として使用できました。
<<必要なもの>>
- geanee MWR-01-LTE 。ルーター。
3年ぐらい前にsimフリー端末で安いものを、というので買ったものです。SMSも受けられるので後に楽天LINKをパソコンをつかってアクティベーションするときに便利です。 - 楽天モバイル
 で契約した”Rakuten UN-LIMIT”のSIMカード
で契約した”Rakuten UN-LIMIT”のSIMカード - パソコン
ルーターと有線でつなぐので必要です。
楽天モバイル![]() はバンド3と18、提携エリアではauが割り当てられてるのでバンド1,18,26あたりに対応していることが重要だと思われます。バンドとは各携帯会社が使ってる電波の範囲のことです。
はバンド3と18、提携エリアではauが割り当てられてるのでバンド1,18,26あたりに対応していることが重要だと思われます。バンドとは各携帯会社が使ってる電波の範囲のことです。
バンドについては以下のサイトに詳しくまとめられているので参考にどうぞ。めちゃくちゃ参考になります。ありがとうございます。
telektlist:日本の全キャリアの4G周波数帯まとめ【楽天モバイル追加】
ではルーターに入れて設定していきましょう。
以下の設定に使用している画像はgeaneeのMWR-01-LTEでの設定画像となっています。他のルーターでも大抵同じような設定項目になっていると思いますので、ご自分のと照らし合わせて設定してみてください。
まず楽天モバイル![]() から届いた”Rakuten UN-LIMIT”のSIMをルーターにセットして電源をオンにします。
から届いた”Rakuten UN-LIMIT”のSIMをルーターにセットして電源をオンにします。
ルーター(microUSB)とパソコンのUSB端子をケーブルでつなぎます。
(safariとかchromeとか)ブラウザのアドレスバーに http://192.168.1.1/ と入力してenterを押します。
ログイン画面がでるので、アカウント名とパスワードを入力してログインをクリックします。

上段の並んでいるボタンの中の “WAN” をクリックします。
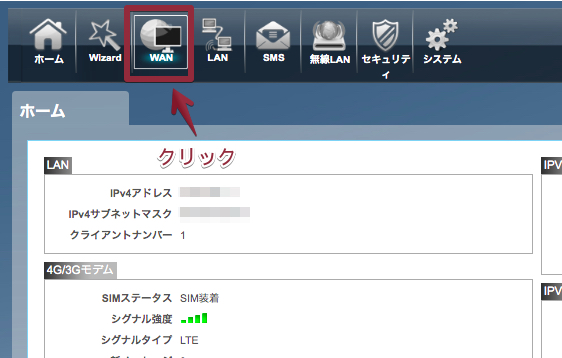
左側にメニューが縦に出てくるのでその中の “APN設定” をクリックします。

Rakuten UN-LIMIT のプロファイルは元から入っていませんので、新規に追加しなければなりません。
“プロファイルリスト” と書かれている項目をクリックし、ドロップダウンのなかから “新しく追加する” を選びます。
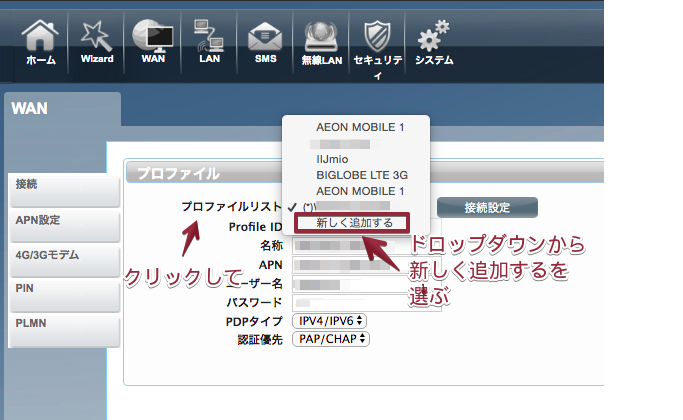
APN情報を入力します。
- 名称:好きな名前で。私は”RAKUTEN”にしました。
- APN:rakuten.jp
- PDPタイプ:IPV4/IPV6
- 認証優先:PAP/CHAP
入力したら “接続設定” をクリックして、次に “適用” をクリックします。

ネットワークに接続され本体のLEDの一番右側が、LTEネットワークに接続中を表す青に点灯します。点灯しない場合はエラーになりますのでもう一度確認してみてください。
これで大丈夫なのですが、念のため私はルーターを再起動しています。
しかし、その前に次の記事で書く楽天LINKのアクティベーションのためにSMSの設定をしておきます。
はじめに”WAN”を押した上段の並んでいるボタンの中の “SMS” をクリックします。
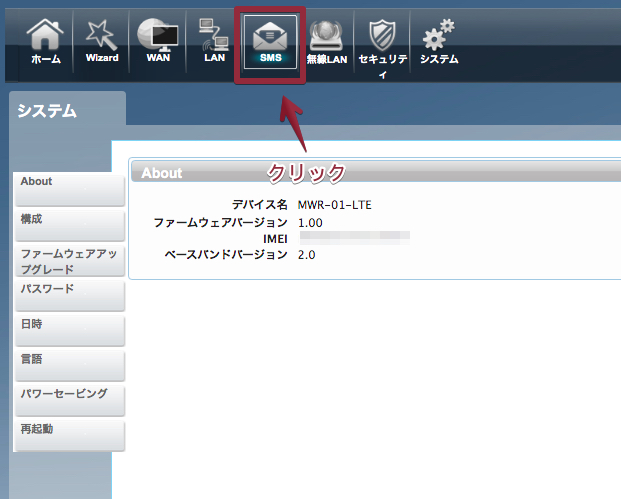
左側にメニューが縦に出てくるのでその中の “SMS設定” をクリックします。
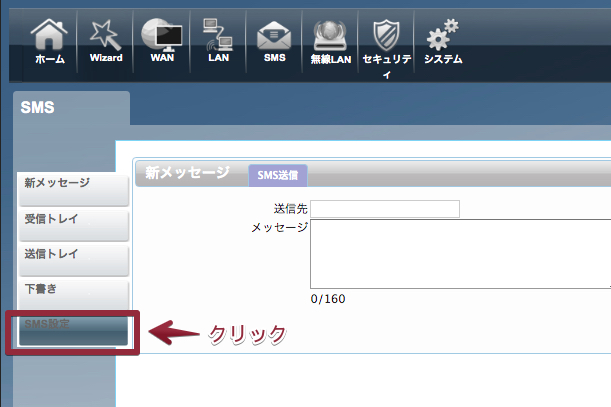
“SMSCアドレス” の欄の “+81″の後に続けて自分の番号を一番はじめの0を抜いて入力します。そのあと “セットアップ” をクリックしてください。
番号がわからない場合は楽天モバイルのサイトにアクセスすれば確認することができます。
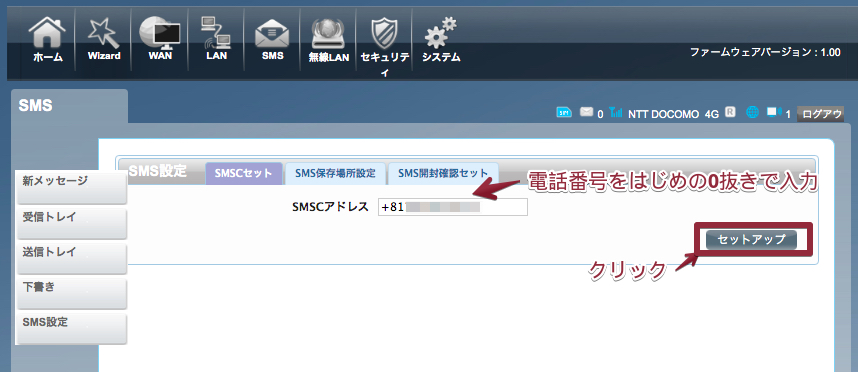
設定が全て終わったので念のためにルーターを再起動しておきます。
はじめに”WAN”を押した上段の並んでいるボタンの中の “システム” をクリックします。

左側にメニューが縦に出てくるのでその中の “再起動” をクリックします。
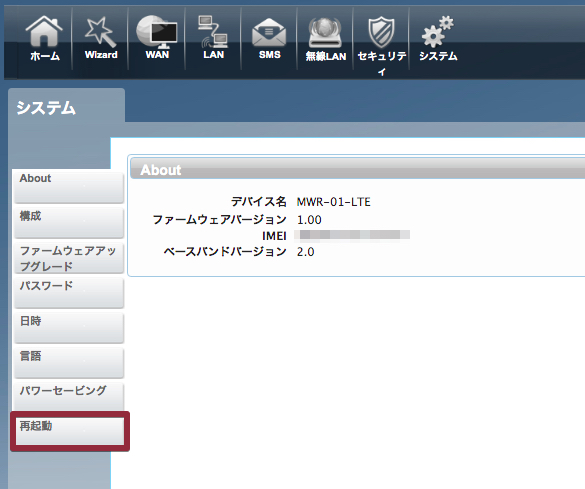
“デバイスを再起動しますか?” とでるので “OK” をクリックします。
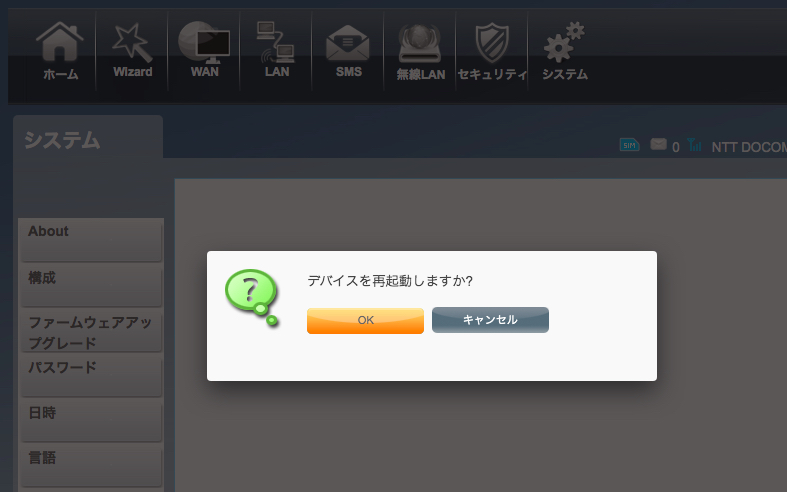
60秒でルーターが再起動されるのでカウントダウン画面が表示されます。
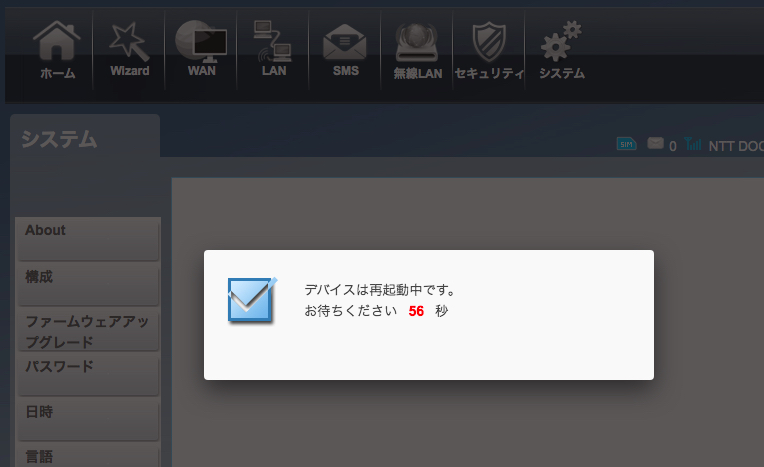
再起動が終わるとはじめのルーター管理画面のログイン画面になるのでこれでおしまいです。
長くなりますが以上です。
もし今からRakuten UN-LIMITを申し込むよ!って方は申し込みのときに紹介コードを入れていただけると、申し込んだ方に楽天ポイントが2000ポイントがもらえます。私も3000ポイントもらえるので是非よろしくお願いします〜。5名様まで、お一人1回線可能です。
楽天モバイル![]() の申し込みはこちらからお願いします!
の申し込みはこちらからお願いします!
↓
![]()
【紹介コード: 2020042704184】

