[アップデートが最下部にあります]
リクエストがあったので具体的な手順を書きますね。多少仕様が変わっていますが、以前のポスト、Kindle 3 で普段読むブログやニュースを読む も読んでいただけるとよろしいかと。その記事ではRSSを配信していない記事の変換方法を書いています。
まず Google Reader を開き、読みたい記事を表示した状態にすると、記事の囲いの一番下に、Add Star,Like などのリンクが並んでいるのが見えると思います。その中の右から2番目、”Send to” 横の下向き矢印をクリックすると Instapaper の字が現れるので、それをクリックします。
すると、Instapaper のページに移動します。Instapaper のアカウントを持っていなかったり、ログインしてないとこんな画面になるのでログインなりアカウント作りましょう。
ログインした状態で Google Reader から Instapaper に送ると以下の画面のように、URL、タイトル、サマリー欄が表示されるので、デフォルトのままか、タイトルを見やすいのに変更したりサマリーに分かりやすく何か追加したりしてから “Add” をクリックします。
これで Instapaper に記事が送信されました。
ここからは Kindle になります。
ホーム画面から instapaper.com とタイプしてサイトに飛ぶか、ブラウザを立ち上げてサイトに移動、自分のページにログインします。
一覧の一番上に先ほど追加した記事が表示されているのを確認して、サイドバーの中ほどより少し下の “DOWNLOAD” セクションにある ”Kindle” をクリックします。
「ダウンロードしてもいいですか?」のメッセージが表示されるので、”Yes” をクリック。無事にダウンロードされたあとにも「無事にダウンロードされました」というようなメッセージが表示されるのでこちらでも “Yes” をクリック。
注:この時は一覧に表示されている記事全てが含まれたファイルがKindleにダウンロードされます。不要なモノは消すか、instapaper内のフォルダで整理すると良いと思います。
Kindle 本体の Home ボタンでホーム画面に戻ると新しく落としたファイルが表示されます。私は先にコレクションが表示されるようにしているので、コレクションの後にファイルが表示されています。
ダウンロードしたファイルをあけると無事に表示されました。
この時一番始めの記事が表示されますが、記事の最下部の “View Sections & Articles” を押すとこのファイルに含まれている記事のタイトルを表示でき、”next article” で次の記事に移動することができます。
基本の操作になりますが以上です。手動でリーダーでタイトルチェックして、あとで読もうとするときに最適だと思います。
[アップデート]
コメント頂いた件なのですが、いろいろご本人に聞いたところ、Kindle から Instapaper にアクセスしてダウンロードする際にクリックしたあとに画面が真っ白になってしまうということでした。その後も検索してみたところ解決策が見つからないままとなりました。どなたかご存知のかたいらっしゃれば是非教えてください!同じような症状が出ることは多いんでしょうか…?



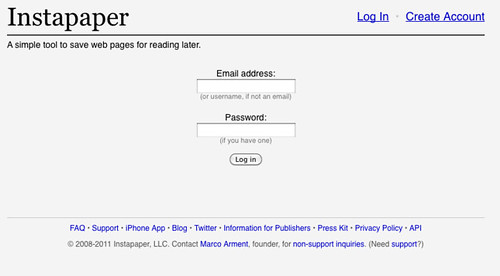
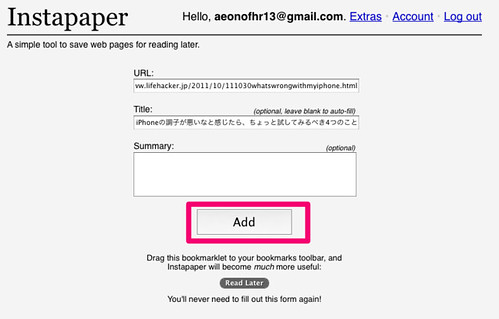
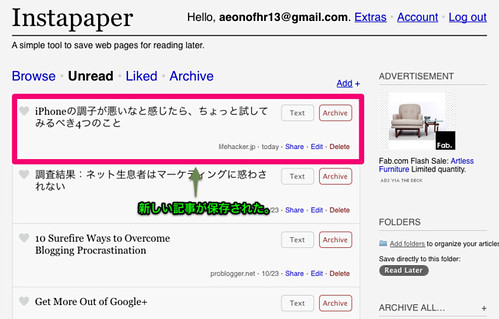
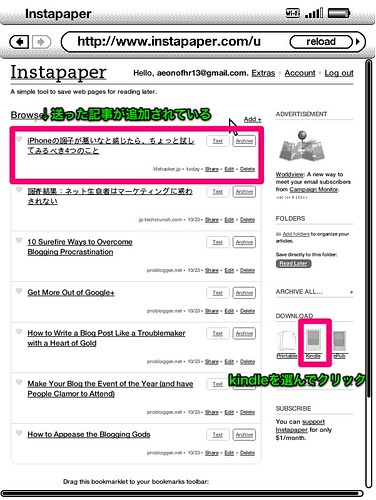
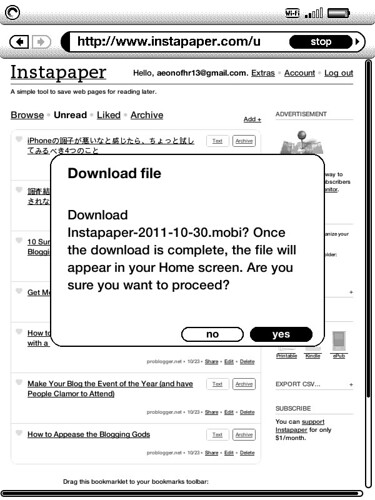
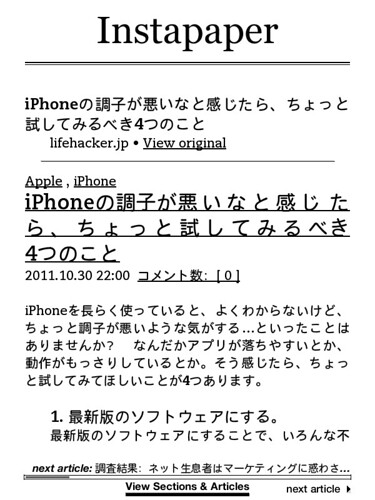
Kindleに送られた後に、Kindleにダウンロードしようとすると真っ白になってしまいます。Homeに戻ってもダウンロードされていません(;´д`)トホホ…
Kindleのリンクをクリックしたあとに真っ白になってしまうということですかね?それともリンクもなにも出てこないですか?