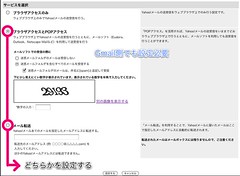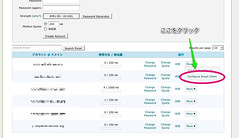前回「今使っているメールをGmailで管理する #1」ではGmailでメール管理するための大まかな流れを追いました。今日からは長くなるので、実際の手順をそれぞれのステップに分けて見ていきたいと思います。
まず流れの主なステップを再確認しておきましょう。
1. 現在使っているサービスを転送する(POPを有効にする) (←今日はココ)
2. 幾つかのアカウントをサブのGmailアカウントにまとめる(POPメールなどを受信する)
3. サブのGmailアカウントからメインのアカウントに転送
4. メインのアカウントをローカルにバックアップ
となっています。
しかし!Gmailアドレスがまだないならそれ以前の問題です。作りましょう。
http://gmail.com にアクセスし、アカウント作成します。(作成方法は簡単なので飛ばしますね。)
1. 現在使っているサービスを転送する(POPを有効にする)
どちらも、みなさんが今使っているサービス上で設定が必要です。ここではYahoo Japan, 保有ドメインのアドレスからを例にとって説明したいと思います。Hotmail, Yahoo US の場合は、2. 幾つかのアカウントをサブのGmailアカウントにまとめる(POPメールなどを受信する)へ進んでください。
私の転送・POPの使い分けは、古くなったアカウントからのメールだけを受け取りたくて、送信はしない場合は転送にしています。転送先を間違えると、知らない人のアカウントに送られてしまう可能性があります。
POPは普段使いのものにしています。Gmail側でも設定が必要です。さらに、Gmail側では1時間に一度ぐらいしかPOPをチェックしにいきませんので、急いでいるメールがあるときは手動更新をGmail側でする必要があります(ボタンを追加するだけです)。
Yahoo Japan の場合
- ログインし、ページ右端にある「メールオプション」をクリック
- POPの場合
- Yahooデリバーに登録が必要なのでラジオボタンにチェックをいれます。メールが送られてくることになるので、その後の興味のあるジャンルや配信設定を任意で設定します。
- 終了ボタンを押します。「ブラウザアクセスとPOPアクセス」ページが表示されます。
- 「ブラウザアクセスとPOPアクセス」のラジオボタンにチェック。「迷惑フォルダを含む全てのメールを受信する」、「迷惑メールフォルダのメールは、件名に[spam]と追記して受信」にチェックを入れる。*1
- 下のボックスに画像の数字と同じ数字を入力して、最下部の「設定する」をクリックして保存(忘れないように!)
- サーバー設定情報が表示されるので、控えるかプリントアウトします。
- 転送の場合:「メール転送」のラジオボタンにチェック。
— *1 スパムフィルタはGmailの方が強力な為。Gmailで受信した必要なメッセージに[spam]と件名にある場合はこちらのyahoo Japanアカウント上でフィルタに掛ける必要があります。
保有ドメインのメールアドレスの場合
私はhostmonster.comを使っていますので、それを例にしますね。ここの場合はPOPでの使用がおすすめなので、POPのみ書いておきます。
- 管理画面にログインします。
- メール>Eメールアカウントをクリックします。
- 適用したいメールアカウントの一番右端にあるMoreから[Configure Email Client]をドロップダウンで選択します。
- サーバー設定情報が表示されるので、控えるかプリントアウトします。