アマゾンのサイトで、本を買えるわけですが、著作権がきれているものなどもたくさん無料で読めるものがあります。今日はそこを紹介していきましょう!
[写真-1]
上のイメージがKindle Store にアクセスしてすぐの画面 [写真-1]。 それぞれのリンクに飛んでいくことができますが、欲しいものが決まっている場合は、一番したの検索窓に欲しい本のタイトルを入れて検索することも可能です。
カテゴリー別のところからは普段のサイトと同じような感じなのですぐわかるかと思います。

Be more creative!
アマゾンのサイトで、本を買えるわけですが、著作権がきれているものなどもたくさん無料で読めるものがあります。今日はそこを紹介していきましょう!
[写真-1]
上のイメージがKindle Store にアクセスしてすぐの画面 [写真-1]。 それぞれのリンクに飛んでいくことができますが、欲しいものが決まっている場合は、一番したの検索窓に欲しい本のタイトルを入れて検索することも可能です。
カテゴリー別のところからは普段のサイトと同じような感じなのですぐわかるかと思います。
ローカル環境でwordpressのテストサイトを作るための手順。いつも忘れるので書いておきます。
必要なもの
前回「今使っているメールをGmailで管理する #1」ではGmailでメール管理するための大まかな流れを追いました。今日からは長くなるので、実際の手順をそれぞれのステップに分けて見ていきたいと思います。
まず流れの主なステップを再確認しておきましょう。
1. 現在使っているサービスを転送する(POPを有効にする) (←今日はココ)
2. 幾つかのアカウントをサブのGmailアカウントにまとめる(POPメールなどを受信する)
3. サブのGmailアカウントからメインのアカウントに転送
4. メインのアカウントをローカルにバックアップ
となっています。
しかし!Gmailアドレスがまだないならそれ以前の問題です。作りましょう。
http://gmail.com にアクセスし、アカウント作成します。(作成方法は簡単なので飛ばしますね。)
Gmailをそれほど使っていない人だと、今使っている Yahoo Japan や Hotmail のメールを Gmail で見られるようにして、スパムメールを少なくできることを知らない人が予想外に多いようです。私の周りがウトい人が多いからなのかもしれませんが、、。
ですので、「一元管理する」ということすらももちろん思い浮かばないから検索で行き当たることもないようなので、今回のタイトルのようにしてみました。一元管理でなくても、スパムメール対策の為だけでもお役立ちですよ。
私は20個弱のアドレスをGmailで現在一元管理にしていますが、かなりいい感じになっていると思います。
Gmailで全てのメールを管理するのに必要な条件は、
現在使っているサービスで、転送またはPOPアクセスが使える
この1つのみです。
全体像を描いてみよう
流れの全体像をスケッチすると、管理の流れが見えやすくなって効率的に作業をすすめられます。ココでは私が実際に行った作業の流れは大体3つにわかれています。(IMG-1参照)
IMG-1:管理の全体の流れの図
幾つかのアカウントをサブのGmailアカウントにまとめる
一度サブのGmailアドレスでまとめているのは、GmailでPOPを使用してメールを取り込む場合、取り込むアカウント数が5つまでとなっているためです。
Yahoo (US) のアカウントなどは別の「インポート」機能になっているのでこの数には含まれないようです。こちらのアカウント数の上限は不明。サポートされているアカウントはGmailのサポートページで確認してください。
サブのGmailをメインのアカウントに転送
サブアカウントのメールを転送またはPOPでメインアカウントに集めます。メインアカウントは管理用としていままで使っているのとは別の方がいいでしょう。
メインのアカウントをローカルにダウンロード
Thunderbird でIMAPを使って同期してローカルに保存しています。このバックアップは週一回日曜日に手動でタイムマシーンとは別に行っています。
IMG-1に表示されているとおり、携帯電話用にGmailアドレスを取得していて、このメールはMMSで携帯電話に転送しています。日本の友人や家族からはこのGmailアドレスに送ってもらっています。この設定はiPhoneや日本の携帯電話では不要だと思いますので、特に詳しくは書かないつもりです。もし書いて欲しい!と言う方がいらっしゃればコメント欄に書いて下さいね。
次は具体的な設定方法を書いていきたいと思います。
今更な感じですが、Posterous で「Nilorior Scraps」というサイトを作りました。携帯からの写真はtwitpicに投稿していたんですが、時々twitter への通知がかなり遅いときがあったためです。
Twitpic 代わりとして、またここに書くほどでもない(さらにどうでもよい?)ネタをこちらにアップする予定です。
Twitpic の代替案としては、Flickr と今までどおりのこのブログの連携も可能なんですが、急成長を遂げているサービスを使ってみるのもいいなと思い、作ってみました。
まだちょっとテスト投稿しただけですが、メールで投稿できるのはやっぱり簡単でいいですね。日本の携帯でもちゃんと表示されるようなので、気軽にブログを始めるにはもってこいでしょうね。
○○私のサイトの設定○○
Flickr, WordPress の連携なども後に書きたいと思っています。
なにはともあれ、よろしくお願いします。
持っていたアカウント名は前のブログのハンドル名でした。サイトを独自ドメインで運営し出したと同時に変更した新しいハンドル名にしようとしたんですが、あいにく取得されていたのでサイト名で取得しました。
参考にさせていただいたのは以下の記事です。
•Tweeter: フォロワーや読者を失わずにTwitterのアカウント名を変更する方法
http://tweeter.jp/2009/09/09/twitter-1451.html
もちろん記事内にある手順に従えばオッケーなんですが、一瞬読んだときに?と思ったので、詳しく説明したいと思います。同じように思った人はつづきでどうぞ。
みなさん、フィギュアや変デジのブリスターパックどうやって開けてます?
ブリスターパック、アメリカではクラムシェル(clamshell:貝殻)と呼ばれているようですが、はさみでもカッターでもすっごい切りにくいです。今回はある雑誌でいい方法が載っていたのでご紹介したいと思います。
カナダ旅行記もまだ最中ですが、ちょっと脱線。
今日はマウスオーバー辞書(ポップアップ辞書とも言うらしいけどどっちなのかな?)についてです。最近便利なので ebook をよく読んでいます。小説だったり、無料で配布されている物だったりとそれぞれバラバラなんですが、眼は疲れますがパソコンで読めるし、場所も取らないのでそれなりに重宝してます。
大抵はブラウザを立ち上げて、英辞郎on the Web か Excite 翻訳を出しているか、Firefoxのサーチエンジンにどちらも組み込んであるので、それで検索しています。あまり重要でない言葉は引きませんけど、キーになるようなのだけはちょろっと引きます。
でもいちいち引くのはめんどくさい。Windows にはポップアップ辞書があるのは知ってたんですが、Macでも別に使いたいな、と思ってなかったし、専用のを買うのも面倒だな、と思っていたら、ありました!
今はcloverさん、a.k.a.PenPenPalmさんのサイトの
★「Safariの マウスオーバー辞書に「英辞郎」を組み込む」(注:現在は2010年バージョンで、下の簡単バージョンを更新してまとめられた記事になっています。)
と
★「Safariのマウスオーバー辞書に「英辞郎」を組み込む (その2)簡単バージョン」
という投稿に、ちょっと設定を触って Mac に元から入っているソフト「プレビュー」や「Word」で 『LiveDictionary』 をいうソフト(シェアウェア)を使えるようにしてから、英辞郎を『LiveDictionary』で読み込める形式に変換して、『LiveDictionary』上で「英辞郎」を使えるようにしてしまおう!というすばらしい内容になっています。
ちょっと半ば挫折しかけてましたけど、成功したので簡単に書いてみたいと思います。
★ Live Dictionary のサイトはこちら↓
(リンクは載ってるんですがその先がクローズされているので、ソフトリストのページに飛ぶようにしています。)
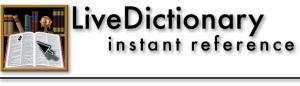
試用してるwebサービスがよくわからなくなって来たので、忘れないように書いとこうと思います。
RSSで購読してるサイトは40個位あります。ネット系の話題のものや、ネコものだったり、ワインものだったり、変デジものだったり、、、。普段は Firefox のアドオンのRSSリーダー、SageTooでチェックしてます。更新されたFeedだけの表示もできるので、普段はそれにしていて、気が向いた時に更新されてるサイトを読みます。
そのなかでここもう何ヶ月も購読させていただいてるサイト、”lifehacking.jp“さんに在った投稿で、FriendFeedが紹介されていて、それによると(もちろんコレだけの理由じゃありませんよ。)、
ブロガーとして、面倒なちらばった購読先を一つにまとめることができる
そうです。
おぉ、そうなのか!と思う理由は元の
『ブログを書いている人が FriendFeed を始めるべき7つの理由』を読んでいただく事にして、FriendFeedのアカウントも取得しました。
左カラムの About Me下に Twitter のボタン下に FriendFeed のボタンも設置しましたので、購読してやってもいいぞ、って方でアカウントお持ちの方や、作った方は是非ポチしてください。
Twitter か facebook のアカウントを持っていたら、そのアカウントを使ってFriendFeed のアカウントを作る事ができます。
私もまだ使い方がはっきりわかっていないのでこれからです。
今せっせとFriendFeed に購読ブログを登録中。