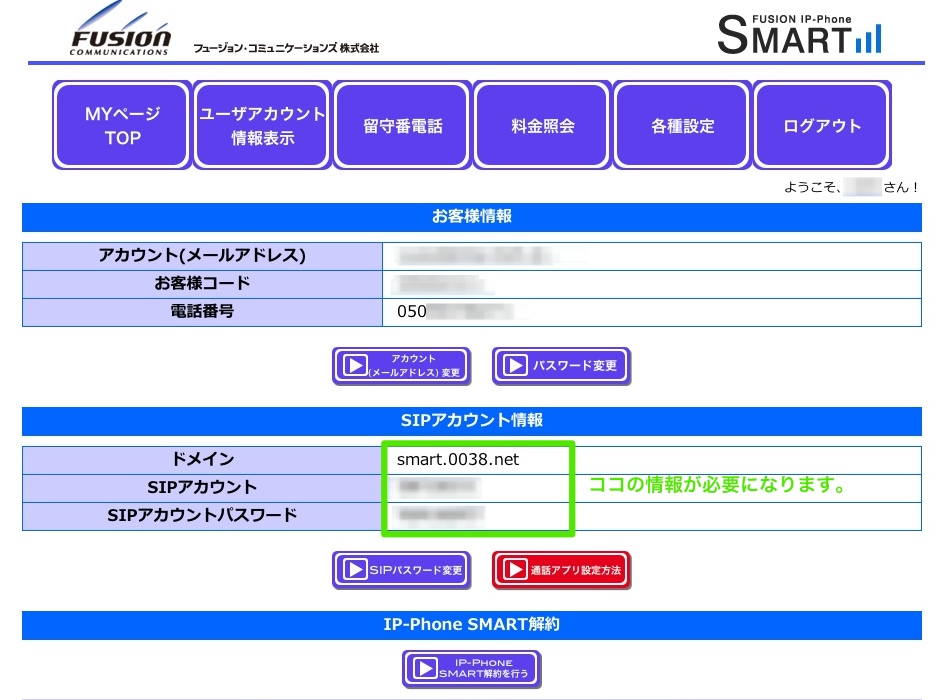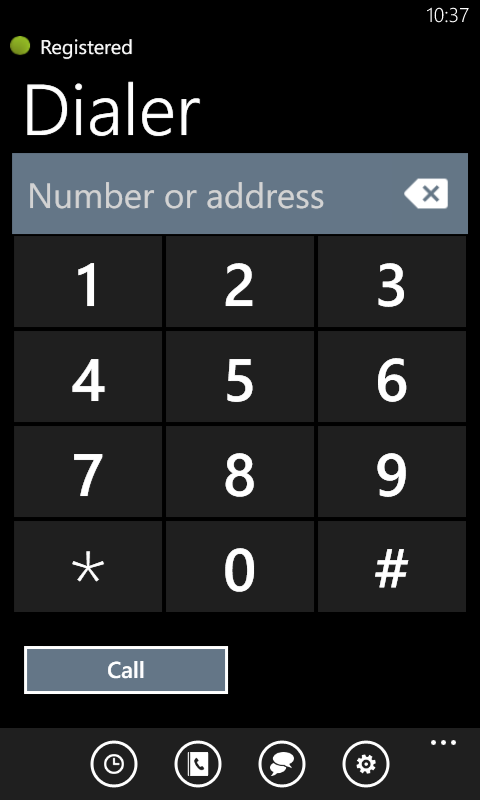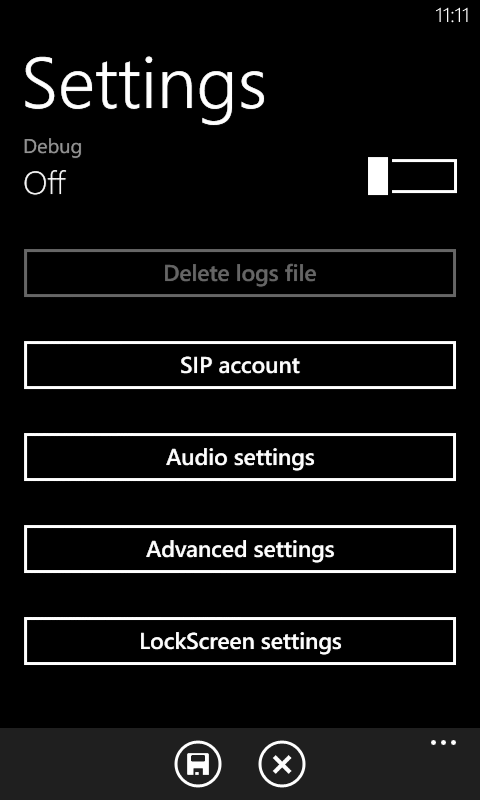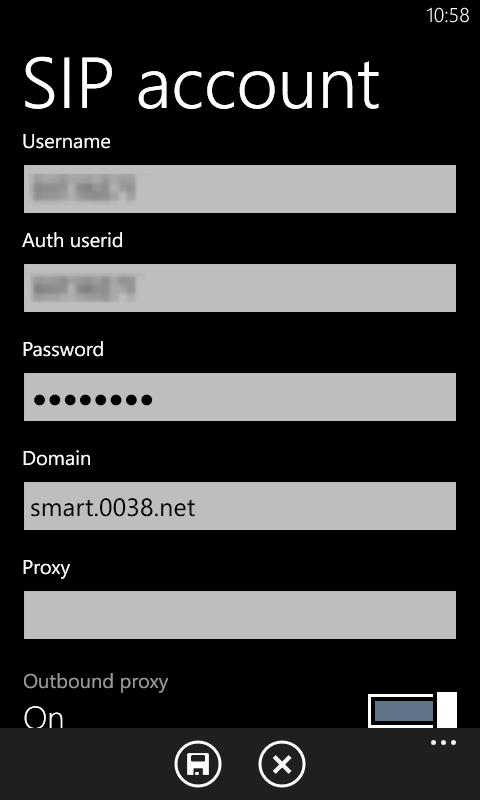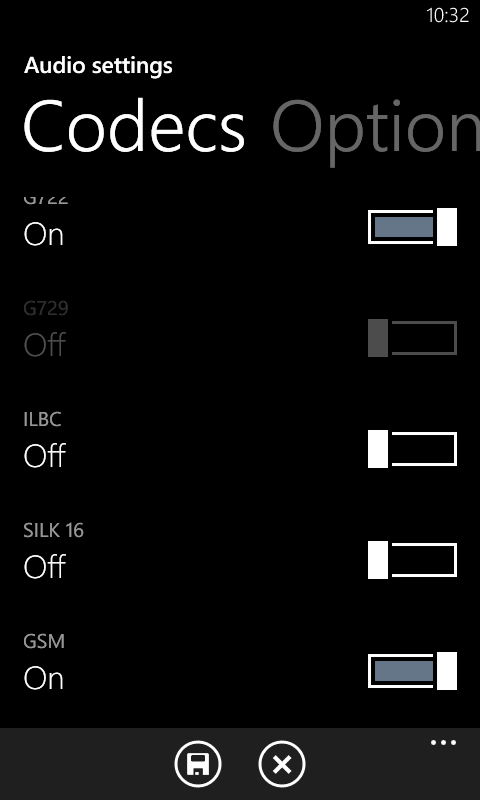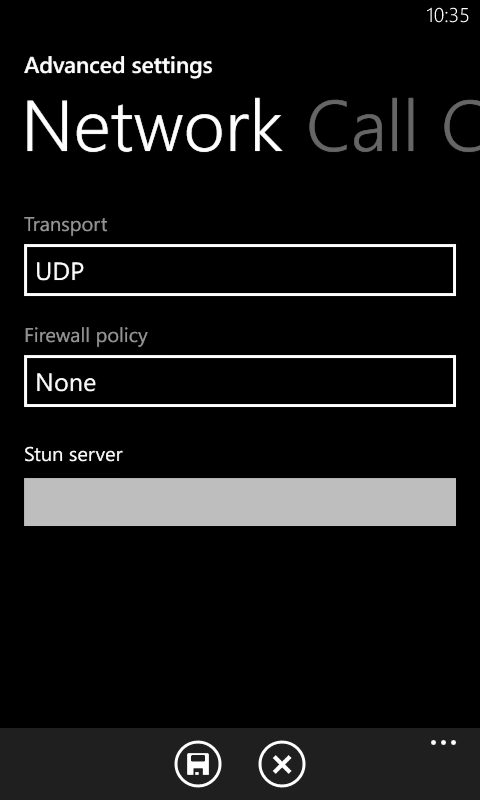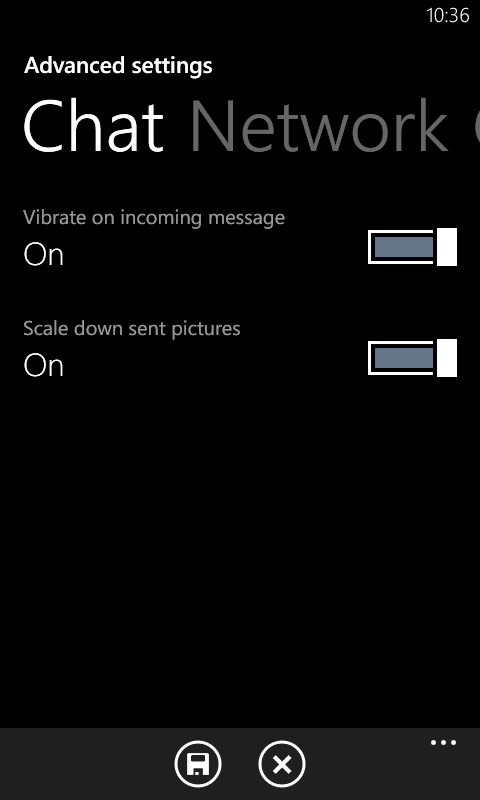今サラですが、iPod TouchにSmartTalkを入れて時々使っていました。やはり日本の番号が持てるのは良いし、なにより実家にいる親からも通常の携帯電話と同じようにかけてもらえます。大抵は私から掛けるので緊急用なんですけど。
しかし、外出時に万が一掛かってくると困ります。なので、”Windows PhoneでもSmartalkって使えないのかな〜?”と思っていたらありました。
Smartalkのサービス、つまりFUSION IP-Phone SMARTを使う方法が!
Linphoneってアプリを使います。
音声の方は、ちょっと電波の状態が悪い携帯ぐらいで遅延があってガマンできない!という程ではありませんでした。実家にも聞いてみたところ、そんなに気にならないほどだよ、とのコトでしたので実用性はアリだと思います。
しかし、まだバックグラウンドでの着信が出来ないようです。ですので、私は留守番電話をメールに音声ファイル付きで転送するという手段を取っています。それでもいいよ、って方は続きをどうぞ。
FUSION IP-Phone SMARTのアカウント情報が必要になるので調べておきます。ブラウザでアカウントにログインし、”ユーザーアカウント情報表示”をクリックします。
すると以下の画像のような画面になると思いますので、”SIPアカウント情報”の欄の情報をメモするなり、その画面を開いておくなりします。
アプリをダウンロードして起動します。
設定できてつながったあとは、左上の表示が”Registered”になり、緑になります。
この画面の右下の歯車マークをタップ。各種設定画面になります。
設定画面一番上のSIP accountから行きましょう。タップします。
SIP accountの画面に移ったので、
- Username
- Auth userid
- Password
- Domain
の項目に上から順に、FUSION IP-Phone SMARTの”SIPアカウント情報”の項目を入力していきます。
- Userid:SIPアカウント名(上から2番目)
- Auth userid:同じくSIPアカウント名(上から2番目)を。
- Password:SIPアカウントパスワード(上から3番目)
- Domain:ドメイン(上から1番目)
“Outbaound proxy” はオン。
下のフロッピーアイコンをタップして保存。
設定一覧に戻って、”Audio Settings”をタップ。
“Codecs”画面ではG722, GSMをオンにしています。
左にスワイプした”Options”のところはさわっていませんので、下のフロッピーアイコンをタップして保存します。
つぎに”Advanced settings”をタップ。
“Network”設定になっていると思うので、
- Transport:UDP
- Firewall Policy:None
にします。
左にスワイプして”Call”画面。
上をオン、下をオフにします。(はしょりすぎ?)
左にスワイプして”Chat”画面。
両方オンにして、フロッピーアイコンをタップして保存。
一番下の”LockScreen settings”はロック画面の時にどうするかの設定に飛ぶだけなので、ココでは説明しません。
それで最後にもう一度フロッピーアイコンをタップします。
これで初めの画面が”Registered”で緑になっている筈です!失敗してると”Disconnected”のままになっているのでもう一度見直してみて下さいね。