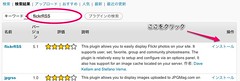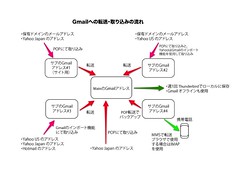Gmailをそれほど使っていない人だと、今使っている Yahoo Japan や Hotmail のメールを Gmail で見られるようにして、スパムメールを少なくできることを知らない人が予想外に多いようです。私の周りがウトい人が多いからなのかもしれませんが、、。
ですので、「一元管理する」ということすらももちろん思い浮かばないから検索で行き当たることもないようなので、今回のタイトルのようにしてみました。一元管理でなくても、スパムメール対策の為だけでもお役立ちですよ。
私は20個弱のアドレスをGmailで現在一元管理にしていますが、かなりいい感じになっていると思います。
Gmailで全てのメールを管理するのに必要な条件は、
現在使っているサービスで、転送またはPOPアクセスが使える
この1つのみです。
全体像を描いてみよう
流れの全体像をスケッチすると、管理の流れが見えやすくなって効率的に作業をすすめられます。ココでは私が実際に行った作業の流れは大体3つにわかれています。(IMG-1参照)
- 幾つかのアカウントをサブのGmailアカウントにまとめる
- サブのGmailをメインのアカウントに転送
- メインのアカウントをローカルにダウンロード
IMG-1:管理の全体の流れの図
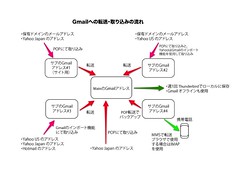
幾つかのアカウントをサブのGmailアカウントにまとめる
一度サブのGmailアドレスでまとめているのは、GmailでPOPを使用してメールを取り込む場合、取り込むアカウント数が5つまでとなっているためです。
Yahoo (US) のアカウントなどは別の「インポート」機能になっているのでこの数には含まれないようです。こちらのアカウント数の上限は不明。サポートされているアカウントはGmailのサポートページで確認してください。
サブのGmailをメインのアカウントに転送
サブアカウントのメールを転送またはPOPでメインアカウントに集めます。メインアカウントは管理用としていままで使っているのとは別の方がいいでしょう。
メインのアカウントをローカルにダウンロード
Thunderbird でIMAPを使って同期してローカルに保存しています。このバックアップは週一回日曜日に手動でタイムマシーンとは別に行っています。
IMG-1に表示されているとおり、携帯電話用にGmailアドレスを取得していて、このメールはMMSで携帯電話に転送しています。日本の友人や家族からはこのGmailアドレスに送ってもらっています。この設定はiPhoneや日本の携帯電話では不要だと思いますので、特に詳しくは書かないつもりです。もし書いて欲しい!と言う方がいらっしゃればコメント欄に書いて下さいね。
次は具体的な設定方法を書いていきたいと思います。