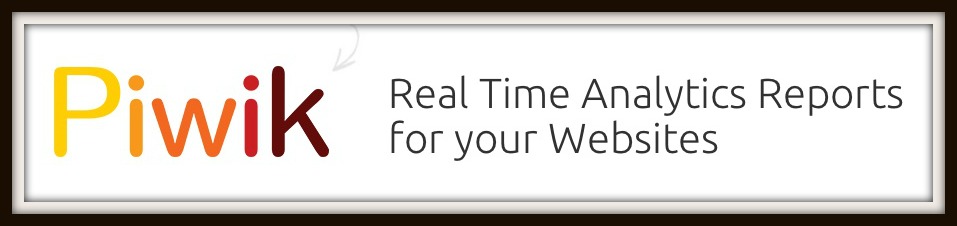Google Analyticsを使う代わりに、同じぐらい高機能と言われるオープンソースのアクセス解析ソフト、Piwikを入れることにしました。
ひねくれものなので、グー●ルさんを出来るだけ使わない方法を模索してるんですw もちろん今でも色々お世話にもなってますけど…。
これならデータも全て自分のサイトに保存されています。リアルタイムウェブ解析、いろいろなサイトに対応したプラグインも用意されて居ます。
SourceForge Magazine での記事ではこんな風に書かれています。
リアルタイムWebアクセス解析ツール「Piwik 1.9」リリース、トラフィック分析機能の強化などが特徴
PiwikはPHPで実装されたWebアクセス解析ツール。Webページにトラッキング用のJavaScriptコードを埋め込むことでトラッキングを行う。米Googleの「Google Analytics」の代替となるツールを目指しており、ユーザーは自分が管理しているサーバー上でPiwikを動かすことで、ログデータを第三者に渡すこと無くアクセス解析を行える。
Piwikが動かせる環境の最低スペックは、
- PHPのバージョンが5.1.3以上
- MySQLのバージョンが4.1以上
- PHP拡張pdoおよびpdo_mysql、またはmysqliが使える
です。
かなり多機能なので詳しくは公式の日本語サイト(現在少ししか翻訳になっていないようです。)かユーザー会のサイトで見てください。ユーザー会のサイトのほうが詳しく載っています。
本家サイト: jp.piwik.org
ユーザー会サイト: 日本Piwikユーザー会
ちなみにサーバーによってはpiwikがワンクリックでインストール出来るところもあります。私は手動でしましたけど、実は私の借りてるサーバーにもありました(;^ω^)気づいてなかっただけです。ま、勉強、勉強
実際の手順を見ていきましょう。
♥ 下準備
- Piwik本家からZIPファイルをダウンロードします。
- 解凍してpiwikフォルダをFTPなどでサーバーにアップします。今回の場合はドメイン直下においています。(例:
- データベースを作っておく
インストールしていきまーす。
サーバーにアップした場所のアドレスにアクセスします。今回は “http://sample.com/piwik” となります。アクセスすると以下の画面が表示されるので「次へ」をクリック。

以下の画像の様に、ミドリの下向きの矢印がしたまでずっと続いていたら問題ありません。「次へ」をクリック。
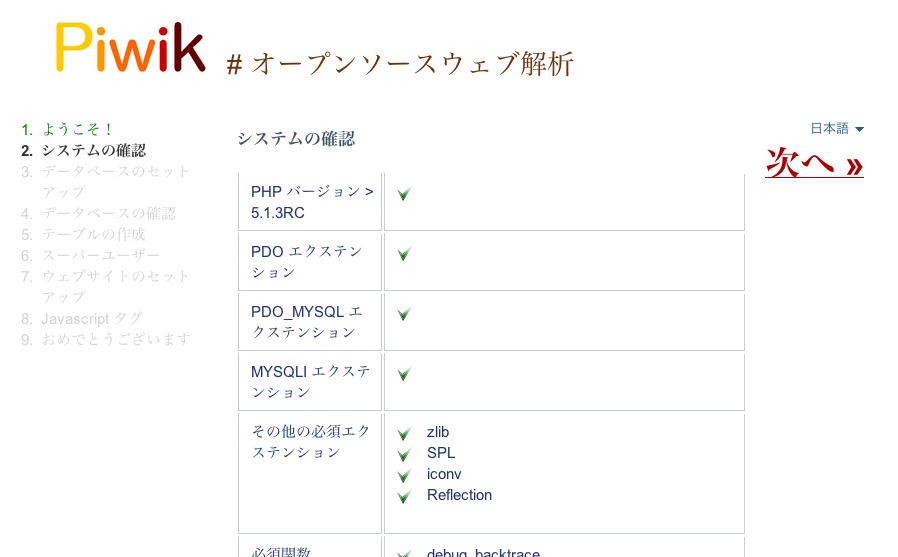
データベース情報を入力していきます。データベースサーバー名は私はそのままで大丈夫でした。ログイン名は、下準備で用意したデータベースに与えたユーザー名、パスワードは同じく下準備で用意したデータベースに与えたユーザー名のパスワード、データベース名は用意したデータベースの名前となります。その他はそのままにしました。忘れずに「次へ」をクリック。
うまくいくと、「テーブルは正常に作成されました!」とのメッセージが表示されるので、さらに「次へ」をクリック。
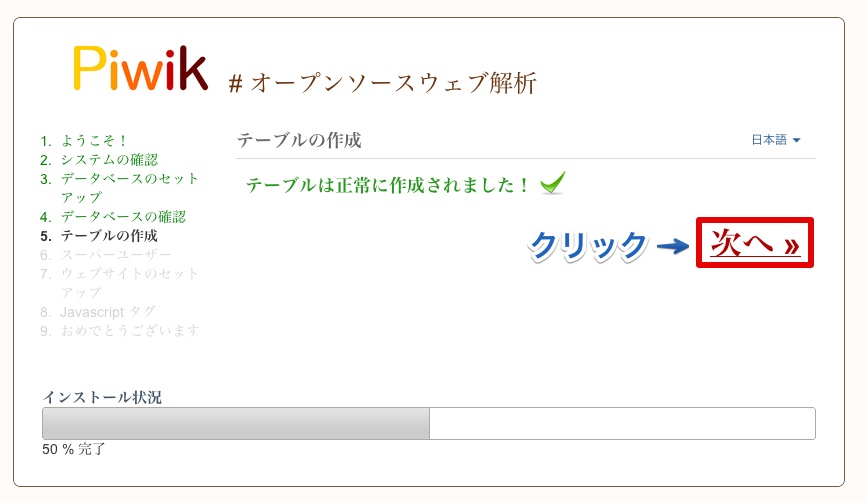
今度はPiwikの管理画面にログインするためのアカウントを設定していきます。ここはお好きなのを入れてください。
下2つのチェックは私は情報を受け取りたいのでチェックをいれていますが、自分で調べるからメール届くのがイヤ、という人は外すといいでしょう。全てのフィールドに入力したら「次へ」をクリック

解析したいサイトをセットします。ウェブサイトの名前はもちろんサイト名、もしくは自分がわかりやすい名前を。URLはサイトのアドレス。私だとhttp://nilorior.comですね。タイムゾーンを選び、eコマースサイトの場合はこの欄を有効にすれば売れた商品などがトラッキングできます。「次へ」をクリック
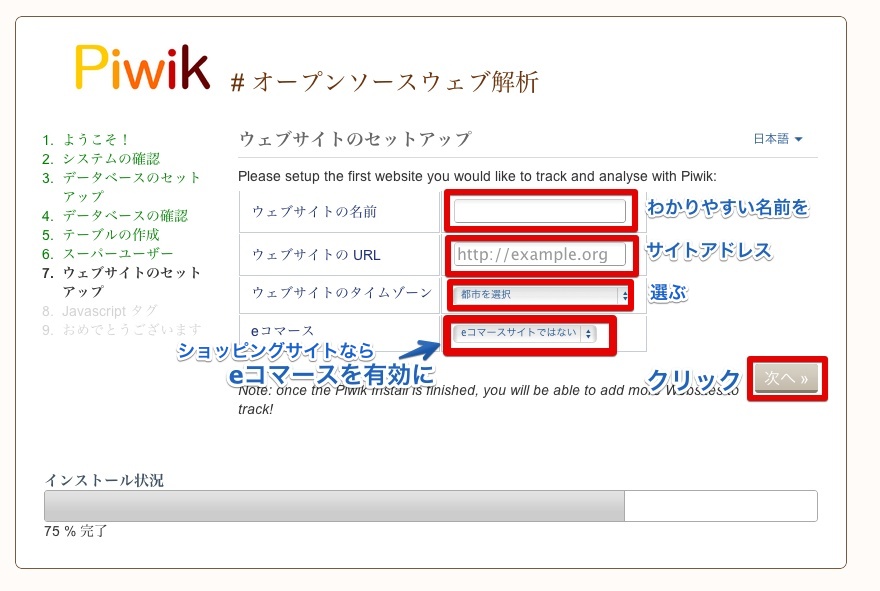
すると、無事インストールされました!というメッセージがでて消えていきます。JavaScriptトラッキングタグが表示されるので、手動でサイトに埋め込む場合はこのタグをコピーして保存しておきましょう。このタグは後にアカウントにログインしたあとにも見ることが可能です。
埋め込む場合はhtmlでbodyタグの前に入れます。
WordPressなら、簡単に使えるようになるプラグインがありますので、私はそちらを使って設定しています。ここには写っていませんが「次へ」ボタンがあるのでクリックします。
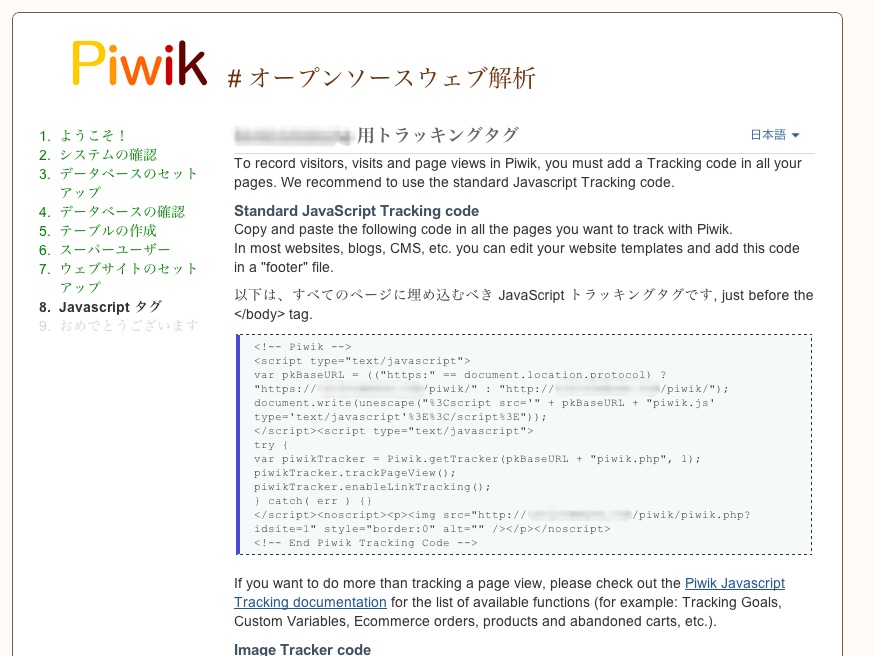
次の画面で全て完了したということになり、ログイン画面が現れます。設定したpiwikにログインするためのスーパーユーザーのアカウント名とパスワードを入力してログインしてみましょう!
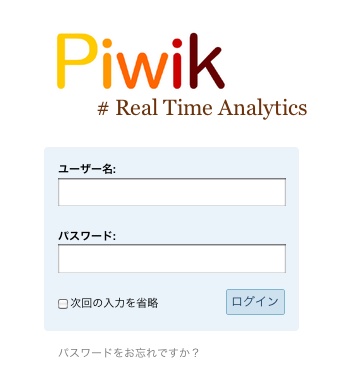
ログインすると、こんな感じで表示されます。これは始めに紹介した公式の中にあるデモサイトをスクリーンショットで撮ったものです。
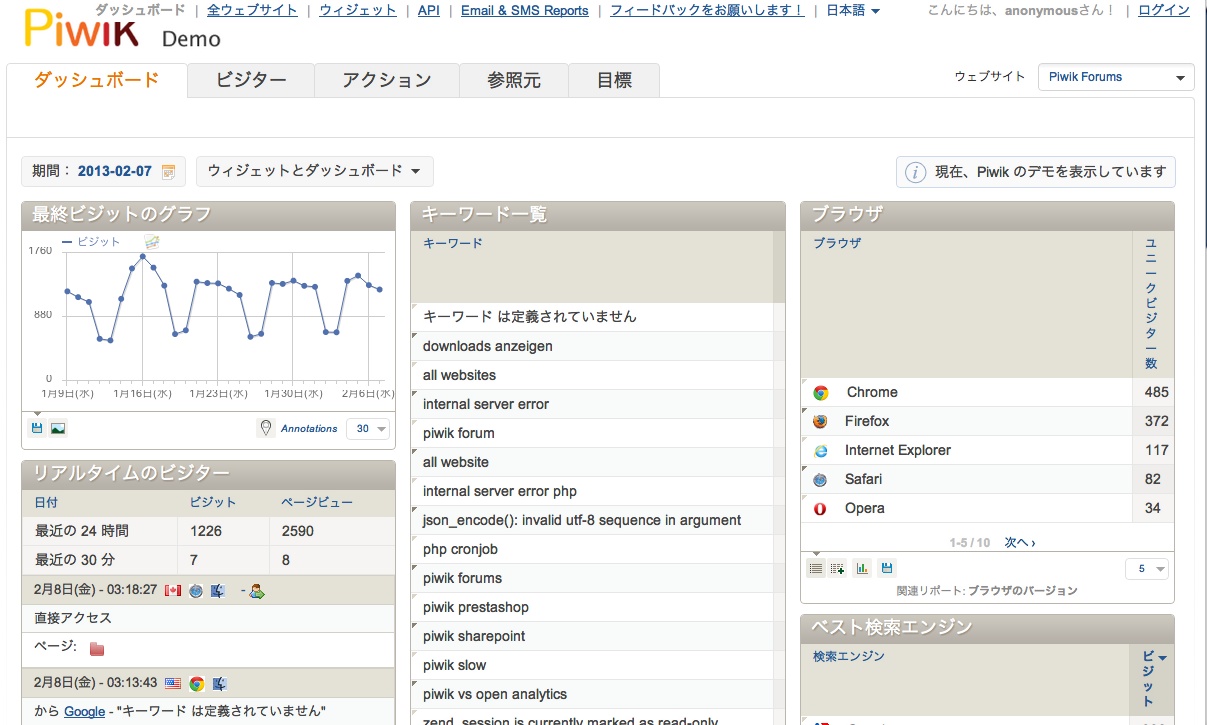
コレでインストールは無事完了しました。次はWordPressのプラグインのほうの設定を書きたいと思います。